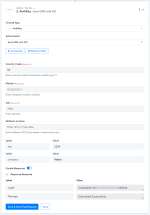Authkey Integration with Pabbly Connect:
This documentation provides a detailed, step-by-step guide for integrating your Authkey account with Pabbly Connect. Following these instructions will enable you to establish a seamless connection between the two platforms.
Integration Steps:
1. Select "Authkey" Action:
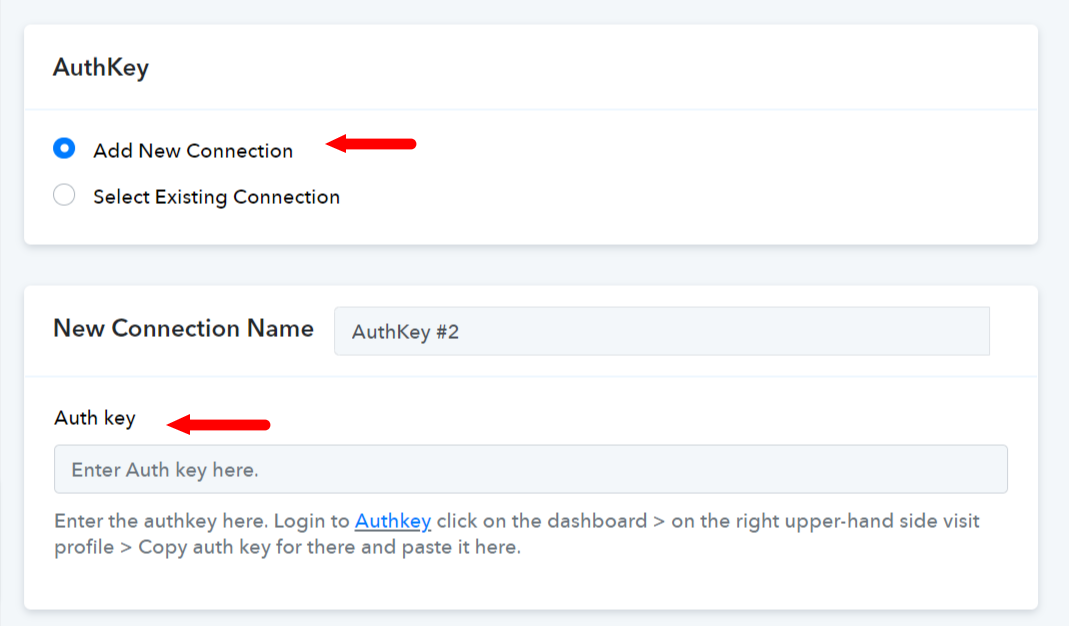
1. Send SMS with SID:
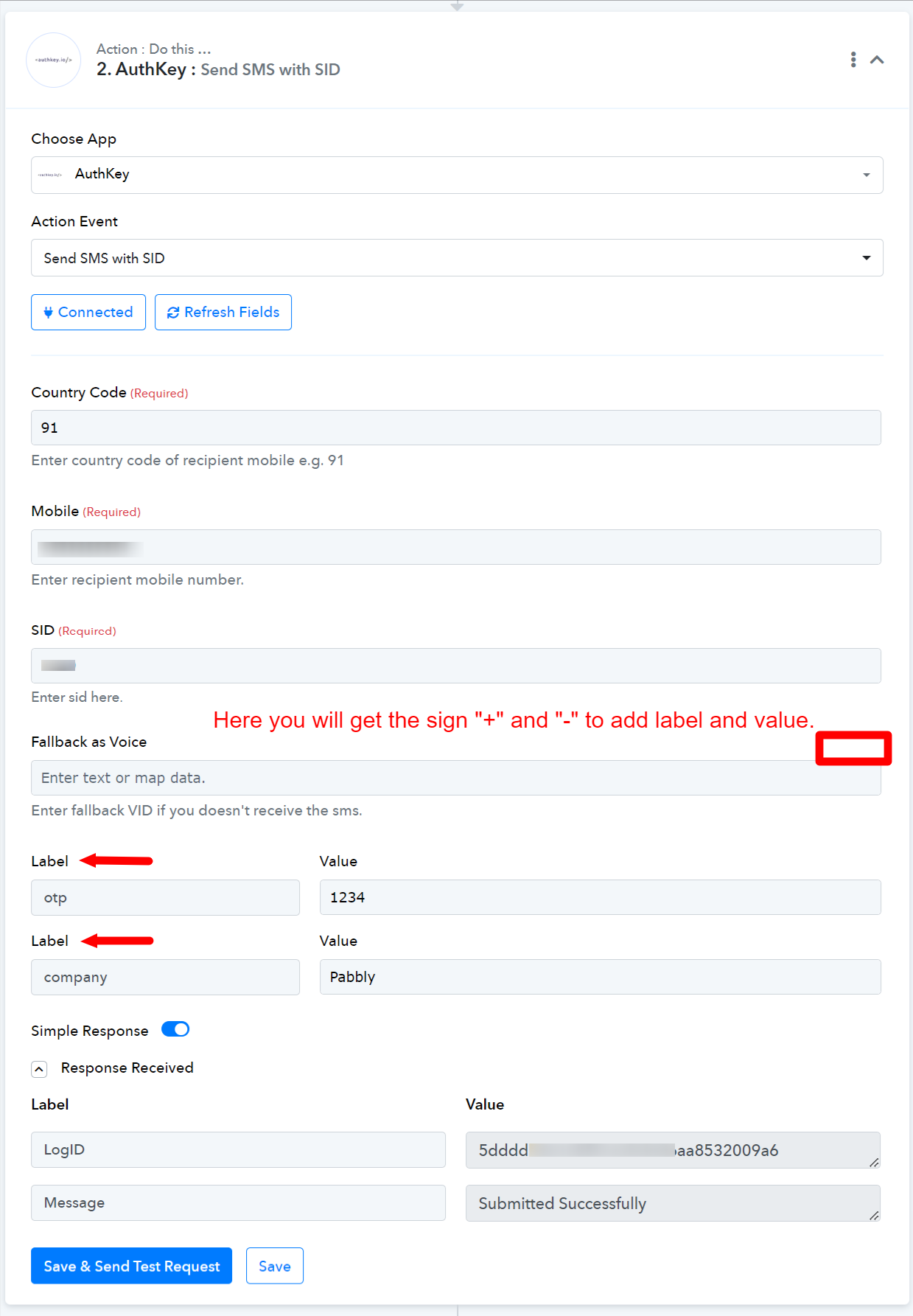
2. "Send Email with MID"
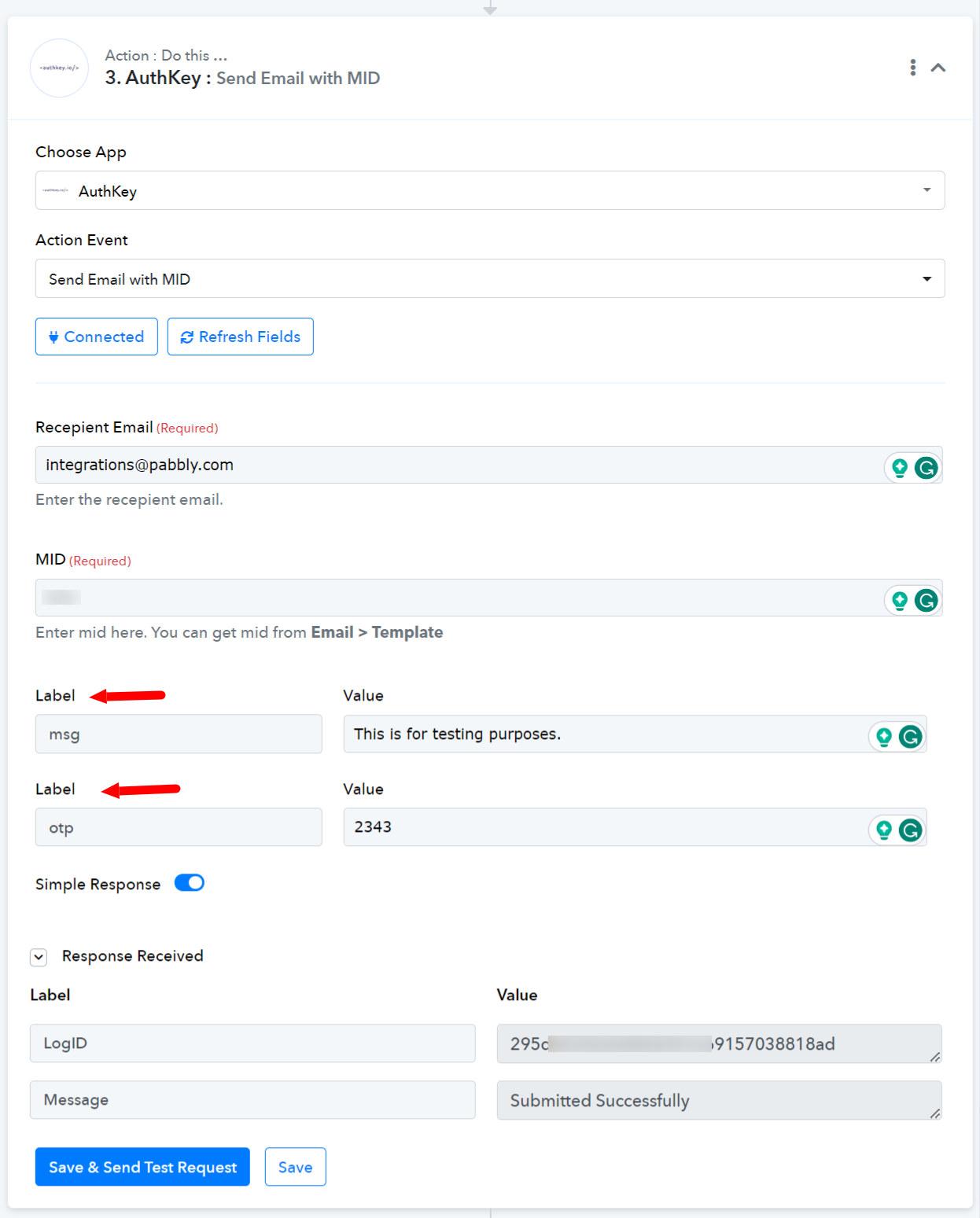
Successful Integration:
Upon completing the above steps, your Authkey account will now be successfully integrated with Pabbly Connect. You can utilize different actions according to your purpose. With this integration, you can automate processes through Pabbly Connect, improving your workflow and enhancing your productivity.
If you encounter any issues or require further assistance, feel free to reach out to our support team for help.
Happy Integrating!
This documentation provides a detailed, step-by-step guide for integrating your Authkey account with Pabbly Connect. Following these instructions will enable you to establish a seamless connection between the two platforms.
Integration Steps:
1. Select "Authkey" Action:
- Within Pabbly Connect, navigate to the action step and choose "Authkey" as the action you wish to perform. Select an action event, such as "Send SMS with SID".
- To establish a connection, select "Add New Connection" and enter the Auth KEY. If you already have an existing connection, you can opt for "Select Existing Connection" instead.
- You can get the Auth key from here- Click on the profile > Auth key > Copy and paste it in the Pabbly Connect.
1. Send SMS with SID:
- Use Case: To send OTP to a provided phone number with SID.
- Select the "Send SMS with SID" action, connect your Authkey account, enter the required field, then the click on "+" sign and add data values this is important to pass as per requirements then click "Save and send test request."
- Note: Put the value "OTP" and "Company" the same as shown in the screenshot attached.
2. "Send Email with MID"
- Use Case: To send custom Email with OTP.
- Select the "Send Email with MID" action, connect your Authkey account, enter the required field, then the click on "+" sign and add data values this is important to pass as per requirements then click "Save and send test request."
- Note: Put the value "msg" and "OTP" the same as shown in the screenshot attached.
Successful Integration:
Upon completing the above steps, your Authkey account will now be successfully integrated with Pabbly Connect. You can utilize different actions according to your purpose. With this integration, you can automate processes through Pabbly Connect, improving your workflow and enhancing your productivity.
If you encounter any issues or require further assistance, feel free to reach out to our support team for help.
Happy Integrating!
Attachments
Last edited by a moderator: