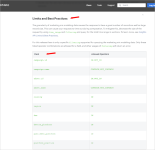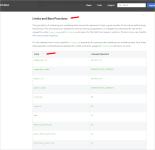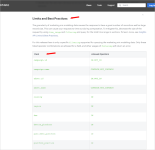This documentation provides a detailed, step-by-step guide for integrating your Facebook Ads Insights account with Pabbly Connect. Following these instructions will enable you to establish a seamless connection between the two platforms.
How to authorize Facebook Ads Insights in Pabbly Connect?
1. Select "Facebook Ads Insights"Action:
Within Pabbly Connect, navigate to the action step and choose "Facebook Ads Insights" as the application then in the action event select the event you wish to perform, such as "Get Ad Account Insights (Advance)".

How to Set up and perform the Advance Action:
Within Pabbly Connect, navigate to the Action step and follow these processes:
Need to specify the Operators and Filter as per your condition we have shared the following example on how to set up the action step with the different conditions and Filters.
Case 1. Fetch the account details:
Please follow the below step to capture the action response to the above-mentioned action even -

Case 2. Fetch the details of the particular campaign:
Please follow the below step to capture the action response to the above-mentioned action even -

Case 3: Fetch the details of the campaign using the "EQUAL" operator:
Please follow the below step to capture the action response to the above-mentioned action even -

Note: You will get the field details within the documentation here.

Case 4: Fetch the details of the campaign by using the "IN" operator.
Please follow the below step to capture the action response to the above-mentioned action even -

Case 5: Fetch the details of the campaign by using the NOT_IN operator.
Please follow the below step to capture the action response to the above-mentioned action even -

Case 6: Fetch the details of the campaign by using the NOT_IN operator with the "Adset" Level
Please follow the below step to capture the action response to the above-mentioned action even -

Successful Integration:
Upon completing the above steps, your Facebook account will now be successfully integrated with Pabbly Connect. You can utilize different cases according to your purpose. With this integration, you can automate processes through Pabbly Connect, improving your workflow and enhancing your productivity.
If you encounter any issues or require further assistance, feel free to reach out to our support team for help. ([email protected])
Happy integrating!
How to authorize Facebook Ads Insights in Pabbly Connect?
- Within Pabbly Connect, established a connection between Facebook Ads Insights and Pabbly Connect.
1. Select "Facebook Ads Insights"Action:
Within Pabbly Connect, navigate to the action step and choose "Facebook Ads Insights" as the application then in the action event select the event you wish to perform, such as "Get Ad Account Insights (Advance)".
How to Set up and perform the Advance Action:
Within Pabbly Connect, navigate to the Action step and follow these processes:
Need to specify the Operators and Filter as per your condition we have shared the following example on how to set up the action step with the different conditions and Filters.
Case 1. Fetch the account details:
Please follow the below step to capture the action response to the above-mentioned action even -
- Select the "Get Ad Account Insights (Advance)" action, and connect your Facebook business account.
- Provide all the required details and provide an access token for the account.
- Provide the "Insights Metrics" and the "Action Attribution Windows". We can also choose the dates as per the requirements.
- Once all the necessary information has been provided, please click on the "Save and Send Test Request" button.
Case 2. Fetch the details of the particular campaign:
Please follow the below step to capture the action response to the above-mentioned action even -
- Select the "Get Ad Account Insights (Advance)" action, and connect your Facebook business account.
- Provide all the required details and provide an access token for the account.
- Provide the "Insights Metrics" and the "Action Attribution Windows". Then select the "level" as "campaign".
- It will fetch the details of all the camping created within the account.
- Once all the necessary information has been provided, please click on the "Save and Send Test Request" button
Case 3: Fetch the details of the campaign using the "EQUAL" operator:
Please follow the below step to capture the action response to the above-mentioned action even -
- Select the "Get Ad Account Insights (Advance)" action, and connect your Facebook business account.
- Provide all the required details and provide an access token for the account.
- Provide the "Insights Metrics" and the "Action Attribution Windows". Then select the "level" as "campaign".
- Filter out the camping ID by providing a "Filter By Field(s)" value. To get the field value Learn more. Copy the Field and paste it over here.
- It will fetch the details of camping created by a particular ID base.
- Once all the necessary information has been provided, please click on the "Save and Send Test Request" button.
Note: You will get the field details within the documentation here.
Case 4: Fetch the details of the campaign by using the "IN" operator.
Please follow the below step to capture the action response to the above-mentioned action even -
- Select the "Get Ad Account Insights (Advance)" action, and connect your Facebook business account.
- Provide all the required details and provide an access token for the account.
- Provide the "Insights Metrics" and the "Action Attribution Windows". Then select the "level" as "campaign".
- Filter out the camping ID by providing a "Filter By Field(s)" value. To get the field value Learn more. Copy the Field and paste it over here.
- It will fetch the details of camping created by a particular ID base and choose the operator as "IN".
- Once all the necessary information has been provided, please click on the "Save and Send Test Request" button.
Case 5: Fetch the details of the campaign by using the NOT_IN operator.
Please follow the below step to capture the action response to the above-mentioned action even -
- Select the "Get Ad Account Insights (Advance)" action, and connect your Facebook business account.
- Provide all the required details and provide an access token for the account.
- Provide the "Insights Metrics" and the "Action Attribution Windows". Then select the "level" as "campaign".
- Filter out the camping ID by providing a "Filter By Field(s)" value. To get the field value Learn more. Copy the Field and paste it over here.
- It will fetch the details of camping created by a particular ID base and choose the operator as "NOT_IN".
- Once all the necessary information has been provided, please click on the "Save and Send Test Request" button.
Case 6: Fetch the details of the campaign by using the NOT_IN operator with the "Adset" Level
Please follow the below step to capture the action response to the above-mentioned action even -
- Select the "Get Ad Account Insights (Advance)" action, and connect your Facebook business account.
- Provide all the required details and provide an access token for the account.
- Provide the "Insights Metrics" and the "Action Attribution Windows". Then select the "level" as "campaign".
- Filter out the camping ID by providing a "Filter By Field(s)" value. To get the field value Learn more. Copy the Field and paste it over here.
- Change the level to "Adset". It will fetch the details of camping created by a particular ID base and choose the operator as "NOT_IN".
- Once all the necessary information has been provided, please click on the "Save and Send Test Request" button.
Successful Integration:
Upon completing the above steps, your Facebook account will now be successfully integrated with Pabbly Connect. You can utilize different cases according to your purpose. With this integration, you can automate processes through Pabbly Connect, improving your workflow and enhancing your productivity.
If you encounter any issues or require further assistance, feel free to reach out to our support team for help. ([email protected])
Happy integrating!
Attachments
Last edited: