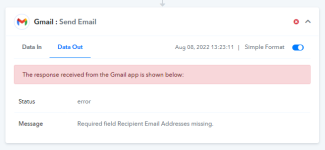Whille using Pabbly Connect for automating the tasks, sometime you might get an error "Required field id missing." as shown below -
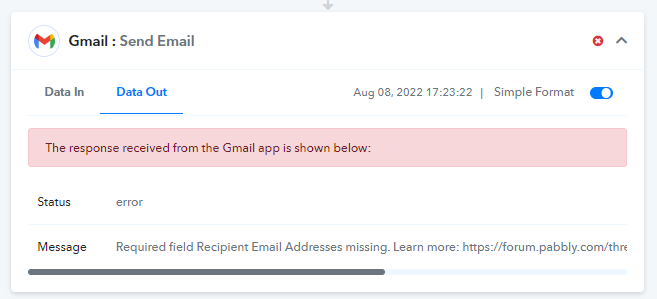
Here's why you get this error -
Most action apps will have required fields, which indicate that data must be selected or entered into the field in order for Pabbly Connect to perform that action. If a required field is empty, you will likely get an error as shown above in the screenshot.
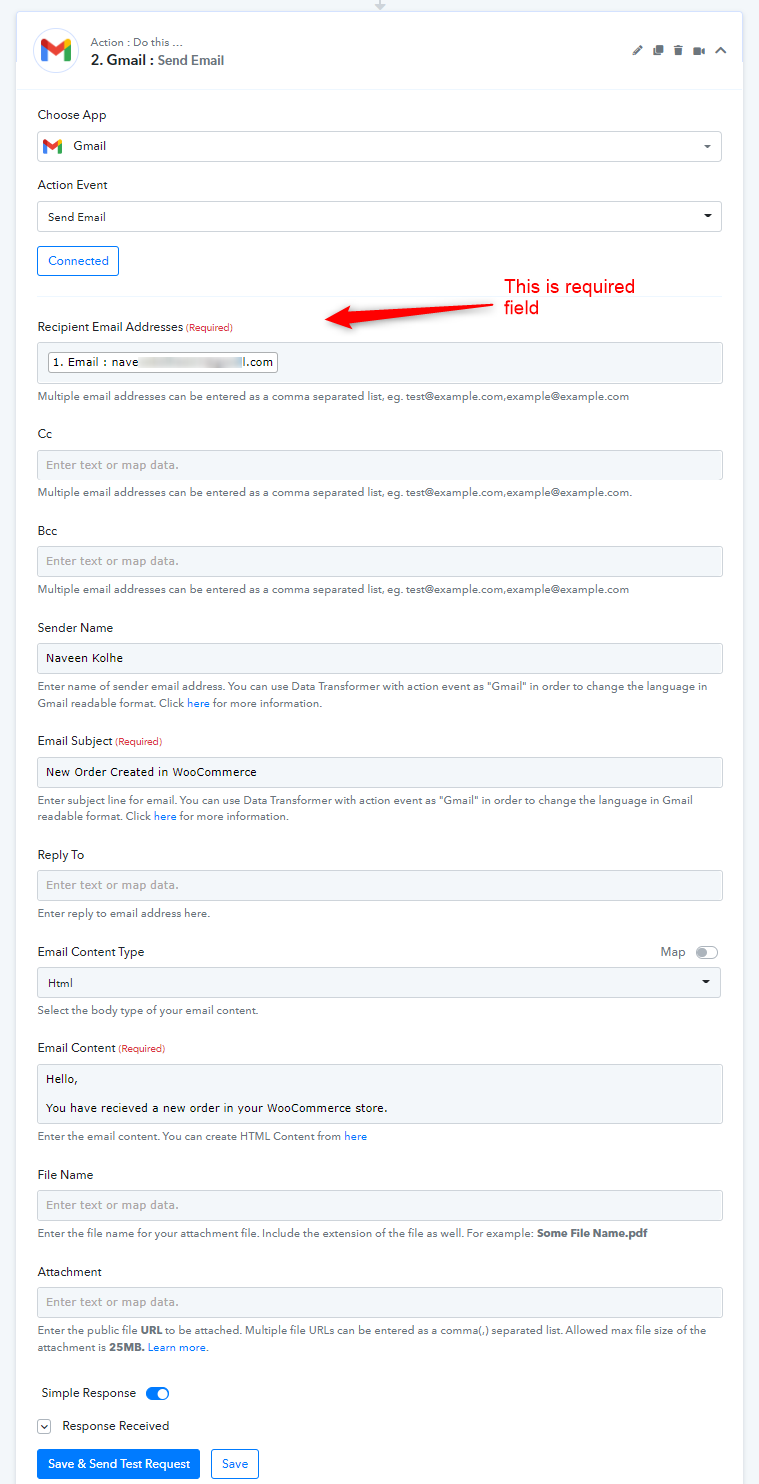
1. Insert data from previous steps
It’s important that a required field is not left empty, and most commonly, you’ll want to insert data from your trigger step or previous action step.
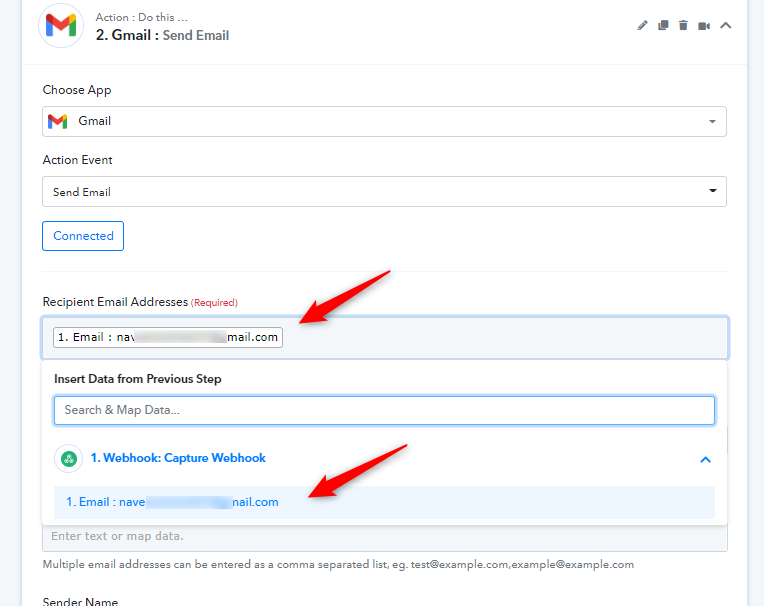
Although you could manually type in text into the required field, this is not recommended, unless you want that exact same text to always be sent to your action app. For our Gmail example, if we had entered email manually into the “Recipient Email Addresses” field, all future emails would have been sent to the same email address.
2. Check to see if data is always coming through from the previous step
Sometimes, when a workflow runs, you’ll still see an error message that a required field is missing, even though you’ve already inserted a value for that field.
If this is the case, it’s possible that the value you selected from the trigger or previous action step isn't being consistently passed on by the app. That means that, sometimes, when the workflow runs, the required field would be blank.
This can happen if the value from the trigger or previous action step is optional. One way around this is to double-check that the value you’ve selected will consistently be sent by the app. Ideally, the value will be a required field that will always get sent by the app.
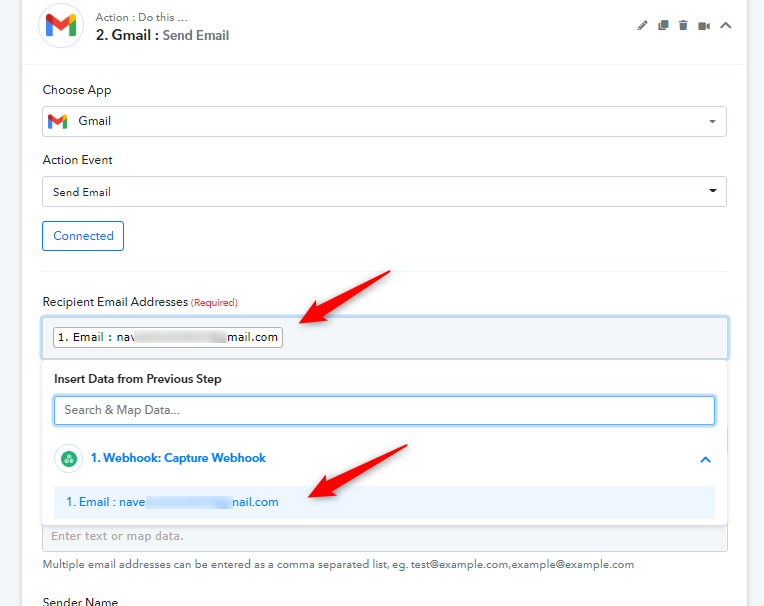
Example: Let's say your trigger is a form submission where people filled out a form with their name, email address, and preference for cats vs. dogs. You want to send each respondent an email, so the required field in the action step is email address. If someone doesn't fill out their email address in the form, you'll get an error when the workflow runs. To fix this, you'll need to be sure the email address question on the form is required so that it's always filled in.
3. Use a Text Formatter step
In some cases, it might not be possible to use a value that always exists. One way around this is to add a Text Formatter step to your workflow , using the “Default Value” option to create a fallback for fields that may not always be provided by your trigger step or previous action steps.
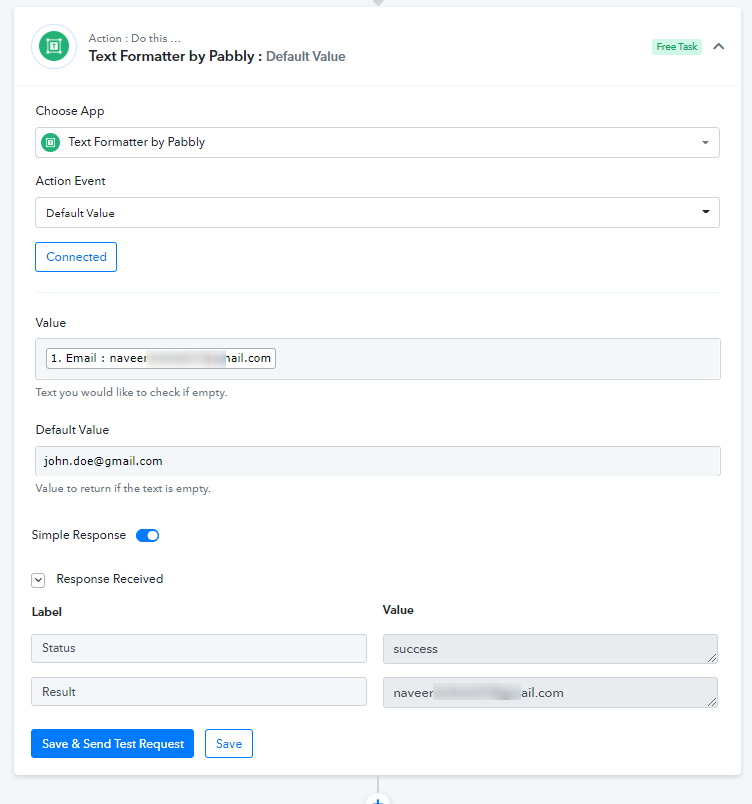
Here's why you get this error -
Most action apps will have required fields, which indicate that data must be selected or entered into the field in order for Pabbly Connect to perform that action. If a required field is empty, you will likely get an error as shown above in the screenshot.
1. Insert data from previous steps
It’s important that a required field is not left empty, and most commonly, you’ll want to insert data from your trigger step or previous action step.
Although you could manually type in text into the required field, this is not recommended, unless you want that exact same text to always be sent to your action app. For our Gmail example, if we had entered email manually into the “Recipient Email Addresses” field, all future emails would have been sent to the same email address.
2. Check to see if data is always coming through from the previous step
Sometimes, when a workflow runs, you’ll still see an error message that a required field is missing, even though you’ve already inserted a value for that field.
If this is the case, it’s possible that the value you selected from the trigger or previous action step isn't being consistently passed on by the app. That means that, sometimes, when the workflow runs, the required field would be blank.
This can happen if the value from the trigger or previous action step is optional. One way around this is to double-check that the value you’ve selected will consistently be sent by the app. Ideally, the value will be a required field that will always get sent by the app.
Example: Let's say your trigger is a form submission where people filled out a form with their name, email address, and preference for cats vs. dogs. You want to send each respondent an email, so the required field in the action step is email address. If someone doesn't fill out their email address in the form, you'll get an error when the workflow runs. To fix this, you'll need to be sure the email address question on the form is required so that it's always filled in.
3. Use a Text Formatter step
In some cases, it might not be possible to use a value that always exists. One way around this is to add a Text Formatter step to your workflow , using the “Default Value” option to create a fallback for fields that may not always be provided by your trigger step or previous action steps.
Attachments
Last edited by a moderator: