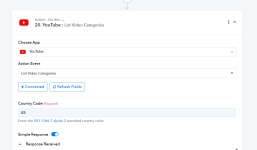Scenario I - If your uploading video size is less than 1GB
- In this case, Add an action step to Upload a Video on YouTube. Use the YouTube: Upload Video action to upload the video.
- After uploading the video, Use the Delay by Pabbly action step for 8 minutes. This is the amount of delay after which we will re-check the video upload status.
- To check the video upload status, use the Youtube: Get Video Upload Status action after the delay step to fetch the final response.
- If the processing is done, you will immediately get the Uploaded video URL in the response that you can use in further steps.
- Please note, in case the video is not completely uploaded due to any reason. The "Get Video Upload Status" action will also re-push the video uploading again from the last uploaded location onwards.
- One Upload video action will upload up to 400 MB file in general. In this case, you will have to use "Get Video Upload Status" to re-push the video file from that point onwards.
- You can use the "Get Video Upload Status" action multiple times with delay to upload a video file up to 1 GB in size check the second scenario explained below.
In this case, you need to create two workflows.Scenario II - If your uploading video size is greater than 1GB
Workflow 1. (Upload Video)
- Add an action step to upload a video on Youtube.
- On pressing Save & Send Test Request, the video upload will start. In response, you will receive a RequestId of the upload in the key "Res1 RequestId" and Status in "Res2 Status".
- Now, we need to record the RequestId (55783333444f) and Status (Initiated) in a Google Sheet, so add another action Google Sheets: Add New Row just below the YouTube: Upload Video action step of your workflow as shown below:
Upload Video Template:
Pabbly
connect.pabbly.com
Workflow 2. (Check Video Upload Status)
We will now look at the steps through which we will establish a link between Google Sheets and YouTube. This will help us to fetch the data from Google Sheets and check the Video Upload Status every 8 mins.
- Add a trigger step Schedule by Pabbly at every 8 mins.
- Add an action Google Sheets: Lookup Spreadsheet Row step and search the lookup value of Request Status i.e. Initiated
- In the response, you'll get the Request ID.
- Now add the action step Iterator by Pabbly
- In the Next step add the action YouTube: Get Video Upload Status.
(Please note, the "Get Video Upload Status" action will also re-push the video uploading again from the last uploaded location onwards.) - Map the Request ID from the above step and check the request status.
- If the Status is Completed you need to use the filter in the next action step to update the upload status in Google Sheet by adding the action step Google Sheet: Update Row. Else, it will keep uploading the file for the next executions of this workflow every 8 mins.
Check Upload Status Template
Pabbly
connect.pabbly.com
Note: File URL should always send the Content-Length and Content Range header with the Content-Length. Otherwise the YouTube action will only allow you to upload files up to 50 MB in size, and you will receive the warning message "Unknown file size. Upload limit 49.898MB" in the response.
This is a sample video URL that will work for part by part download because it includes both the headers. Content-Length and Content-Range.
For large video uploads, Content-Range headers are also required in the headers of the file.
Attachments
-
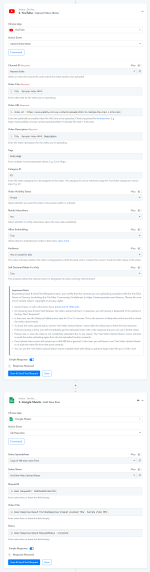 1668598131076.png214.2 KB · Views: 252
1668598131076.png214.2 KB · Views: 252 -
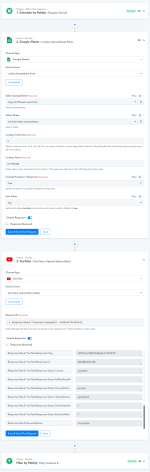 1668598337119.png165.4 KB · Views: 216
1668598337119.png165.4 KB · Views: 216 -
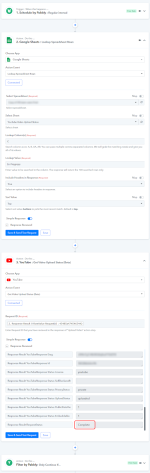 1668599355403.png149.5 KB · Views: 219
1668599355403.png149.5 KB · Views: 219 -
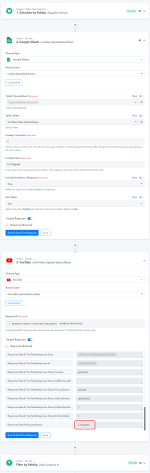 image (12).png181.3 KB · Views: 253
image (12).png181.3 KB · Views: 253 -
 1669013016257.png294.6 KB · Views: 241
1669013016257.png294.6 KB · Views: 241 -
 1669013274455.png355.7 KB · Views: 229
1669013274455.png355.7 KB · Views: 229 -
 1669016879148.png293.5 KB · Views: 228
1669016879148.png293.5 KB · Views: 228 -
 1669033248595.png360.2 KB · Views: 297
1669033248595.png360.2 KB · Views: 297 -
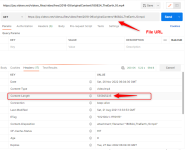 1669445909371.png72 KB · Views: 360
1669445909371.png72 KB · Views: 360