This documentation provides a detailed, step-by-step guide on how to configure the action event within Pabbly Connect.
Follow these steps to establish a connection within Pabbly Connect:
Before proceeding further, please review the authentication methods elucidated in the article. Learn more
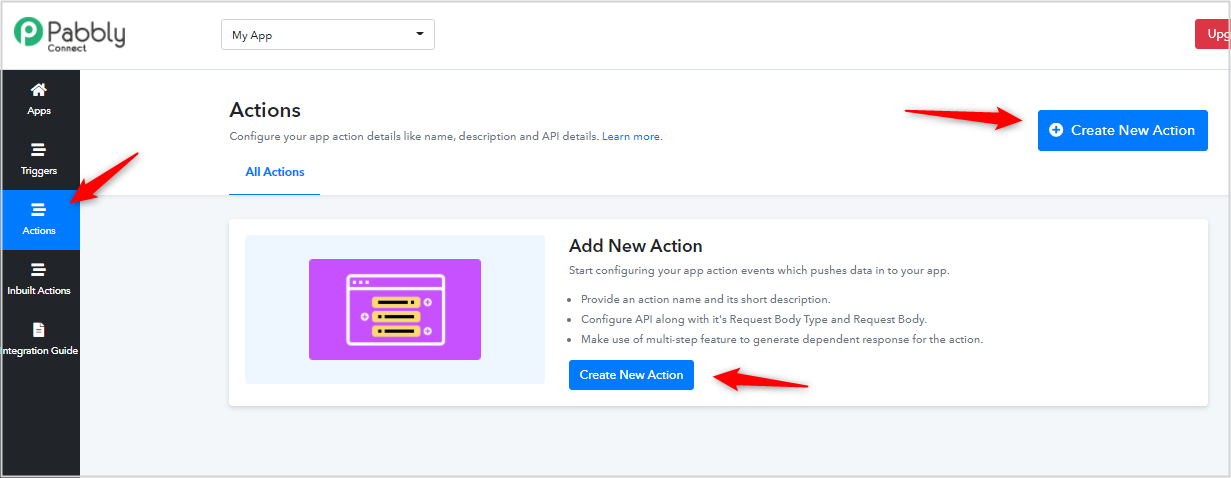
Action Name:
Action Description:
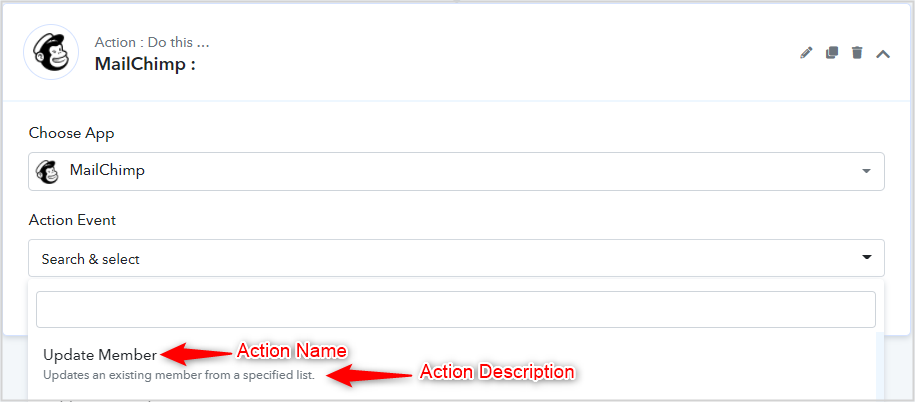
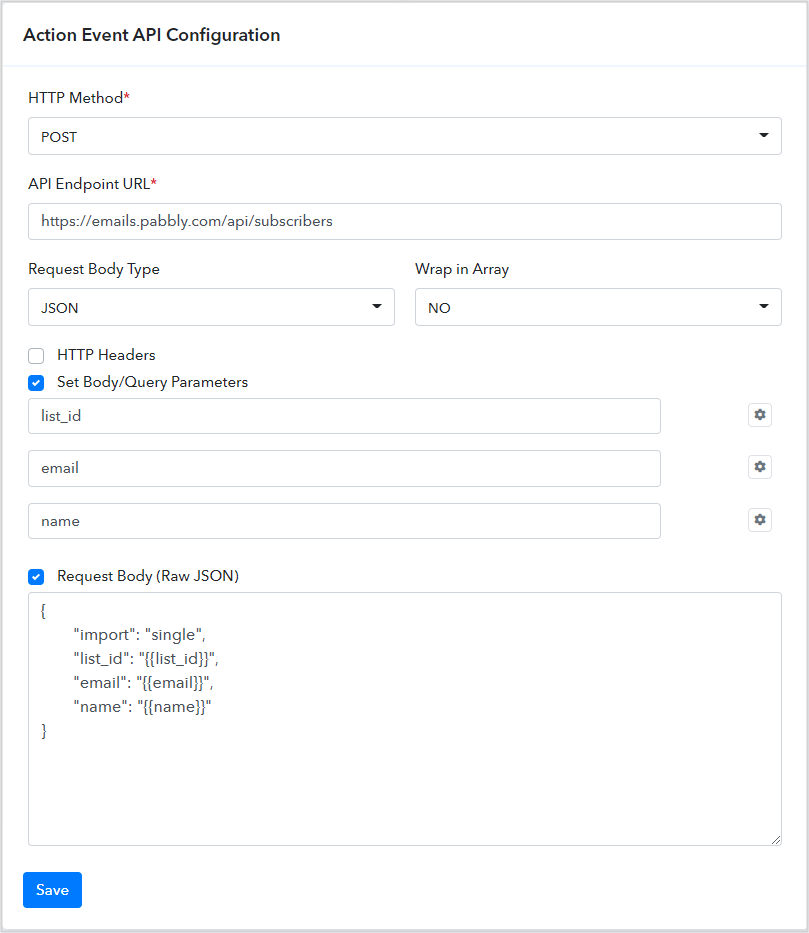
If your app’s API requires content-type:application/x-www-form-urlencoded and you need to pass data query parameters. This request body type allows you to add more fields from the workflow by clicking on the plus button.
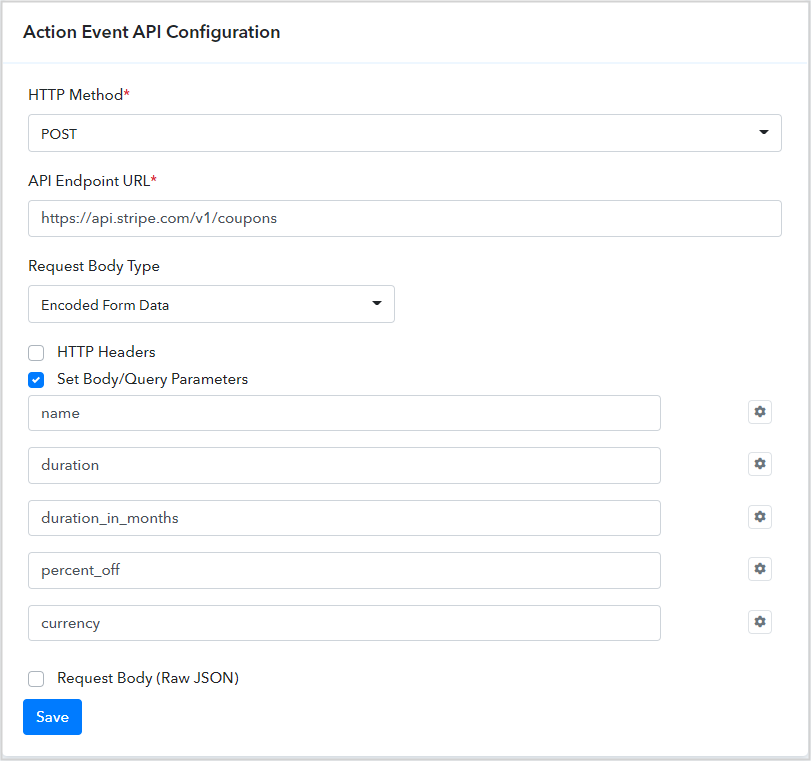
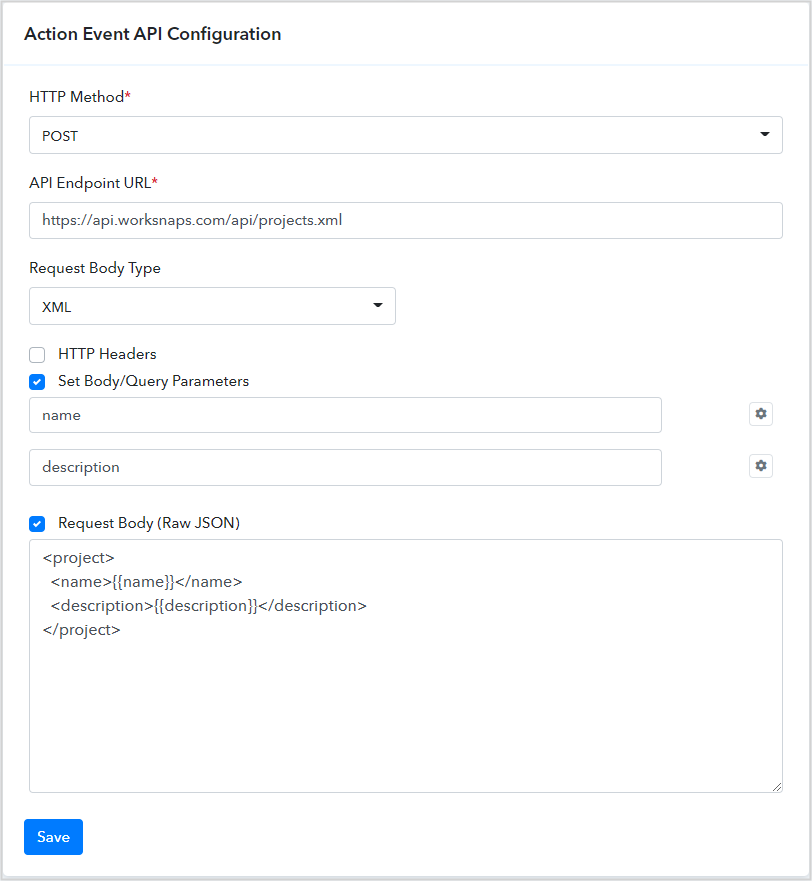
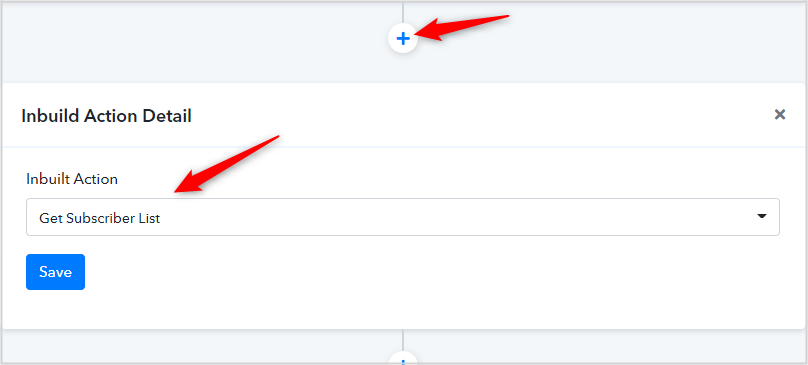
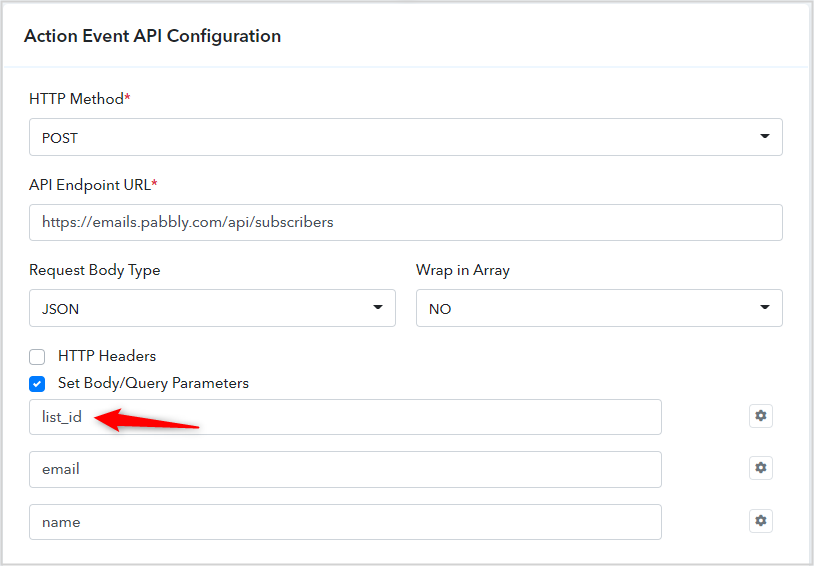
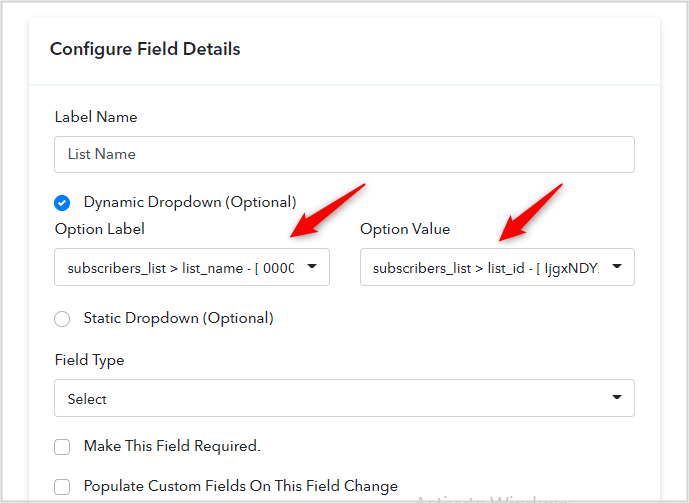
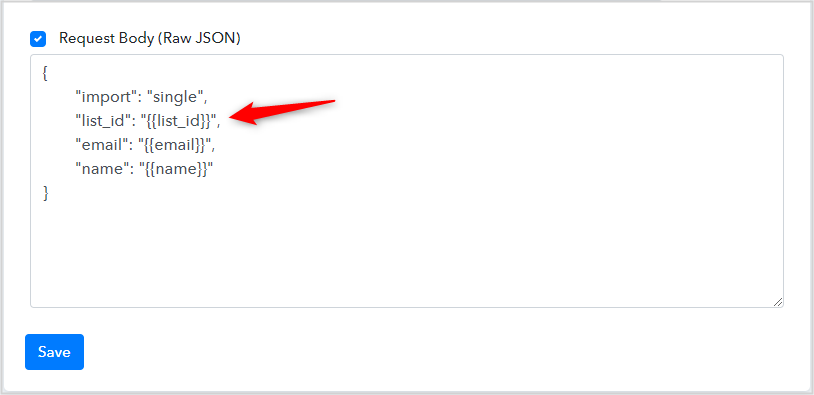
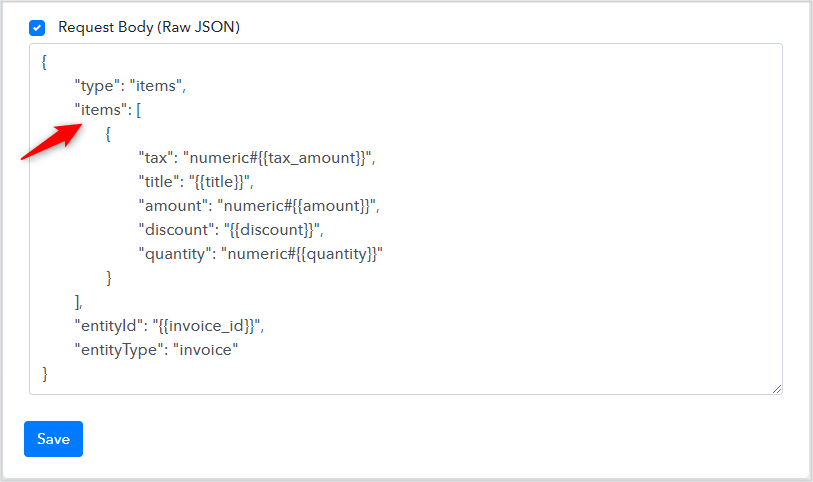
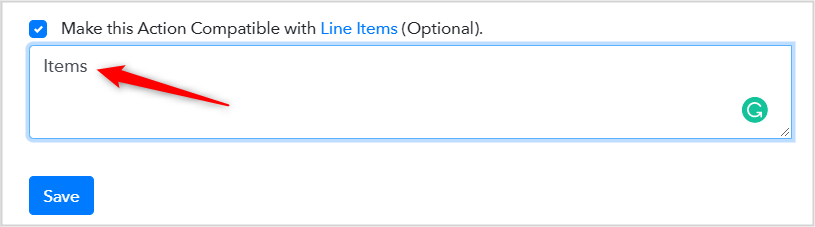
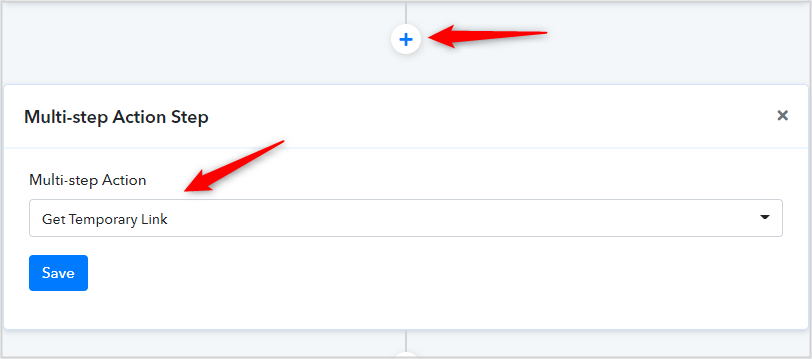
Follow these steps to establish a connection within Pabbly Connect:
- Login to your Pabbly Connect account
- In case, you don't have a Pabbly Connect account then, you can create one from here.
- Once you have logged in to your Pabbly Connect account then, you can start building your app integration form here.
Before proceeding further, please review the authentication methods elucidated in the article. Learn more
- Getting Started:
After configuring the app details, navigate to the Actions section by selecting "Actions" from the left panel menu. Here, you can create action events with essential details such as Name, Description, Video Tutorial (if available), API endpoint, and associated parameters.
Action Name:
Simple and Short (The first letter of each word must be capitalized)
Example: Update Contact
Action Description:
In a few words describe the functionality of the action/trigger. Write the description in the third person and capitalize only the first letter of the first word in the description (like a normal sentence structure).
Example: Description for the action Update Contact.
Updates the contact details for a specified contact.
- Action Event API Configuration with JSON Request Body Type -
- HTTP request method - Specify an HTTP method to request this action event e.g. POST
- API Endpoint URL - The URL to communicate with third-party applications using the HTTP request method to either push or receive data from them e.g. https://emails.pabbly.com/api/subscribers-list/create
- Request Body Type - Specify a request body type to request this action event. By default, it is JSON.
- Wrap in Array - Specify if your request raw JSON needs to be wrapped in an array or not.
- HTTP Headers - API headers serve as an additional source of data for each API call you make. It is used to represent the meta-data that goes along with an API request.
- Set Body/Query Parameters - Set parameters if this action event requires passing the query/URL parameters or mapping in request raw JSON e.g. list_name.
- Request Body (Raw JSON) - Select this if this action event requires passing the raw JSON data. If used in endpoints then, all variables in it defined under Set parameters option should have the required option opted. (Some API accepts blank values for JSON keys).
- Action Event API Configuration with Form-Data Request Body Type -
If your app’s API requires content-type:application/x-www-form-urlencoded and you need to pass data query parameters. This request body type allows you to add more fields from the workflow by clicking on the plus button.
- HTTP request method - Specify an HTTP method to request this action event e.g. POST
- API Endpoint URL - The URL to communicate with third-party applications using the HTTP request method to either push or receive data from them e.g. https://emails.pabbly.com/api/subscribers-list/create
- Request Body Type - Specify a request body type as Form-data to request this action event.
- HTTP Headers - API headers serve as an additional source of data for each API call you make. It is used to represent the meta-data that goes along with an API request.
- Set Body/Query Parameters - Set parameters if this action event requires passing the query/URL parameters. e.g. list_name.
- Action Event API Configuration with XML Request Body Type -
- HTTP request method - Specify an HTTP method to request this action event e.g. POST
- API Endpoint URL - The URL to communicate with third-party applications using the HTTP request method in order to either push or receive data from them e.g. https://emails.pabbly.com/api/subscribers-list/create
- Request Body Type - Specify a requested body type as XML to request this action event.
- HTTP Headers - API headers serve as an additional source of data for each API call you make. It is used to represent the meta-data that goes along with an API request.
- Set Body/Query Parameters - Set parameters if this action event requires passing the query/URL parameters. e.g. list_name.
Note: you can use parameters within double curly braces e.g. https://{{subdomain}}.example.com/api/v3/contacts?api-key={{api-key}} in the API Endpoint URL (if required)
Refer to the below video for creating an action for your app: Learn more
- The configuration of actions may vary depending on the specific requirements of the app, as outlined below:
Case 1 - If it is required to generate dropdown field values in the action event, you need to make use of the Inbuilt Action step just above the Action Event API Configuration section by clicking the plus (+) button.
Now, select the available inbuilt action events from the dropdown field as shown below:
Then, you can define the parameter key in the Dynamic Dropdown (Optional) option and you can configure that parameter key and value for the requested raw JSON as shown below:
Read more about configuring actions compatible with Dynamic Dropdown here. Learn more
Case 2. Making an action compatible with Line Items (Optional).
Find the JSON object key of the request body to dynamically build line item(s) objects e.g. items. You can read more for the same. Learn more
Then define the JSON object key of the request body to dynamically build line item(s) objects.
Read more configuring actions compatible with Line Item(s) like Body Request JSON from here.
Case 3. Configuring Request Body JSON of an Action with Dynamic/Custom Fields
Custom fields of an application are the dynamic fields configured by the app users in their app dashboard. Many applications like MailChimp, Mailerlite, Pabbly Email Marketing, etc. allow the user to manage their contacts, lists, subscribers, etc based on custom fields.
You can read more about configuring the action with custom fields here. Learn more
Case 4. Multi-step Action (if required to execute an inbuilt multi-step action after the action response.) you need to make use of the inbuilt multi-step action after the Action Event API Configuration section by clicking the plus (+Multi-step Action) button.
Now, select the available inbuilt action events from the dropdown field as shown below:
Attachments
-
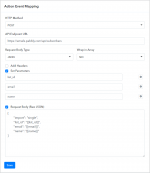 1634811299479.png37.8 KB · Views: 403
1634811299479.png37.8 KB · Views: 403 -
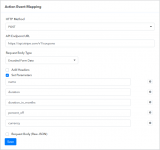 1634811324814.png33 KB · Views: 374
1634811324814.png33 KB · Views: 374 -
 1634811340997.png36.1 KB · Views: 405
1634811340997.png36.1 KB · Views: 405 -
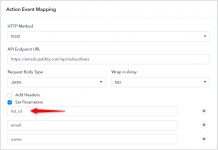 1634811816718.png29.1 KB · Views: 370
1634811816718.png29.1 KB · Views: 370 -
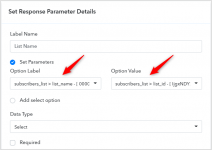 1634811834071.png27.8 KB · Views: 387
1634811834071.png27.8 KB · Views: 387 -
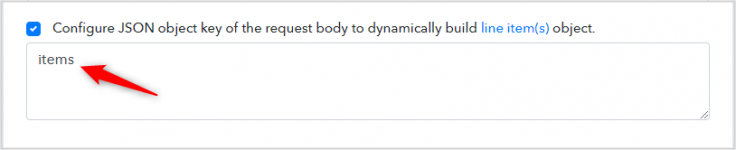 1634812120280.png11.6 KB · Views: 382
1634812120280.png11.6 KB · Views: 382 -
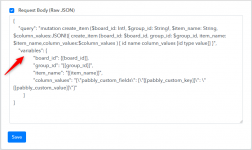 1634813122865.png37.1 KB · Views: 409
1634813122865.png37.1 KB · Views: 409 -
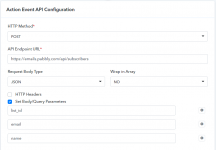 1635771237862.png26.9 KB · Views: 375
1635771237862.png26.9 KB · Views: 375 -
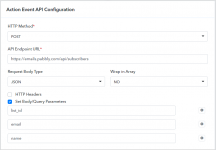 1635771285510.png26.9 KB · Views: 403
1635771285510.png26.9 KB · Views: 403
Last edited by a moderator:

