Pabbly Connect introduces a new feature that allows you to add custom variables, making your workflows even more dynamic and flexible. This feature is especially useful for users who want to store and manipulate data across different workflows seamlessly.
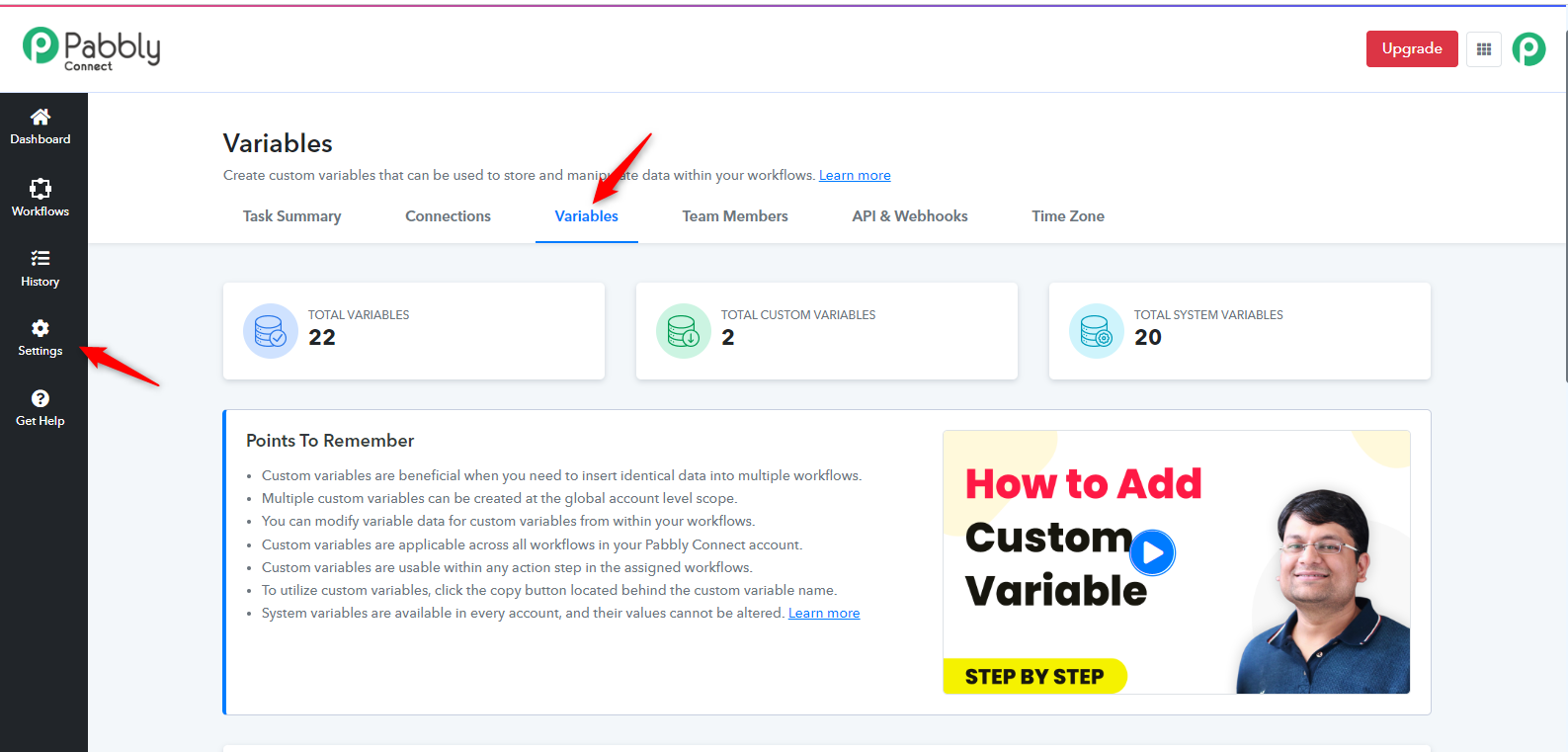
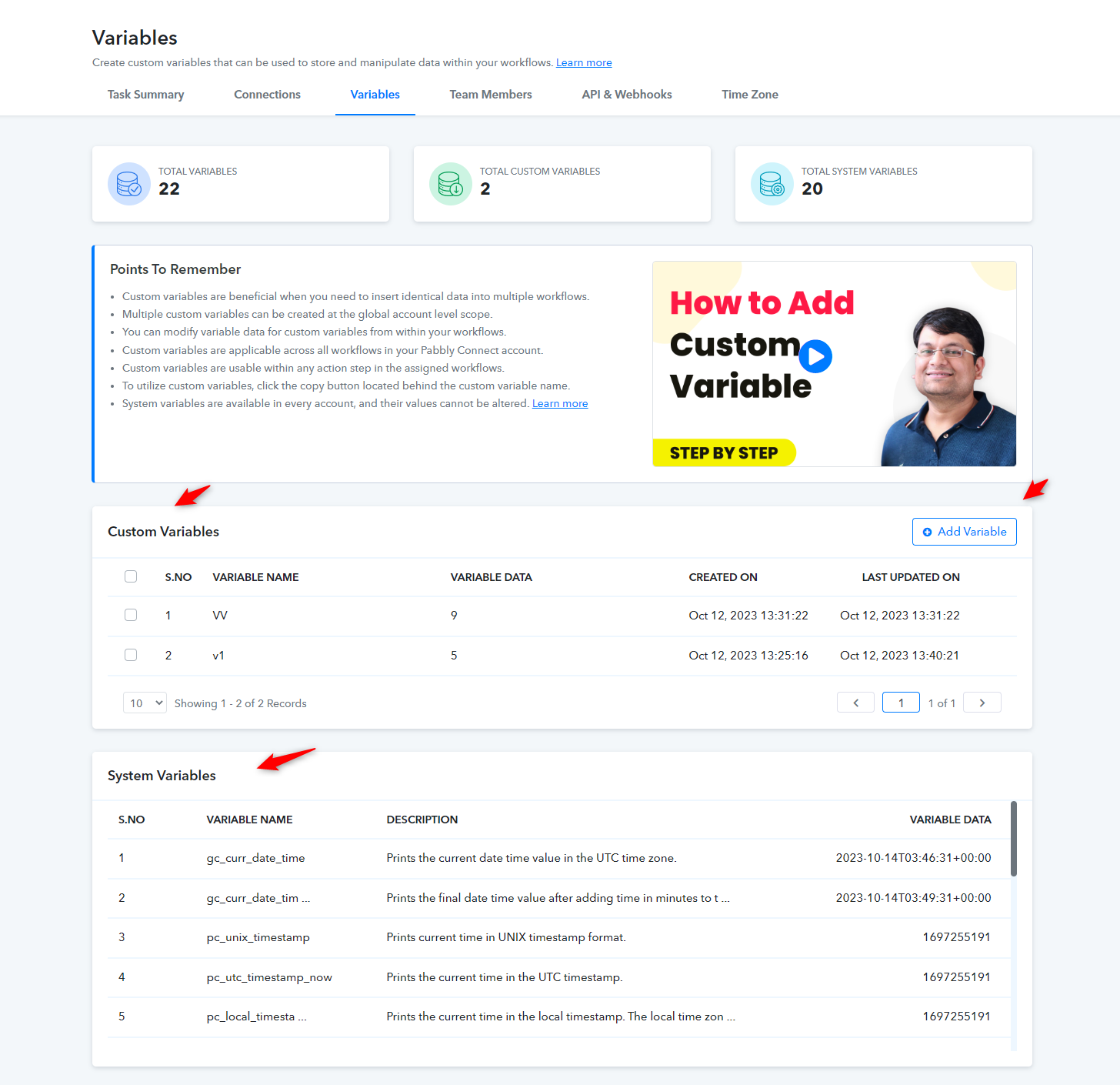
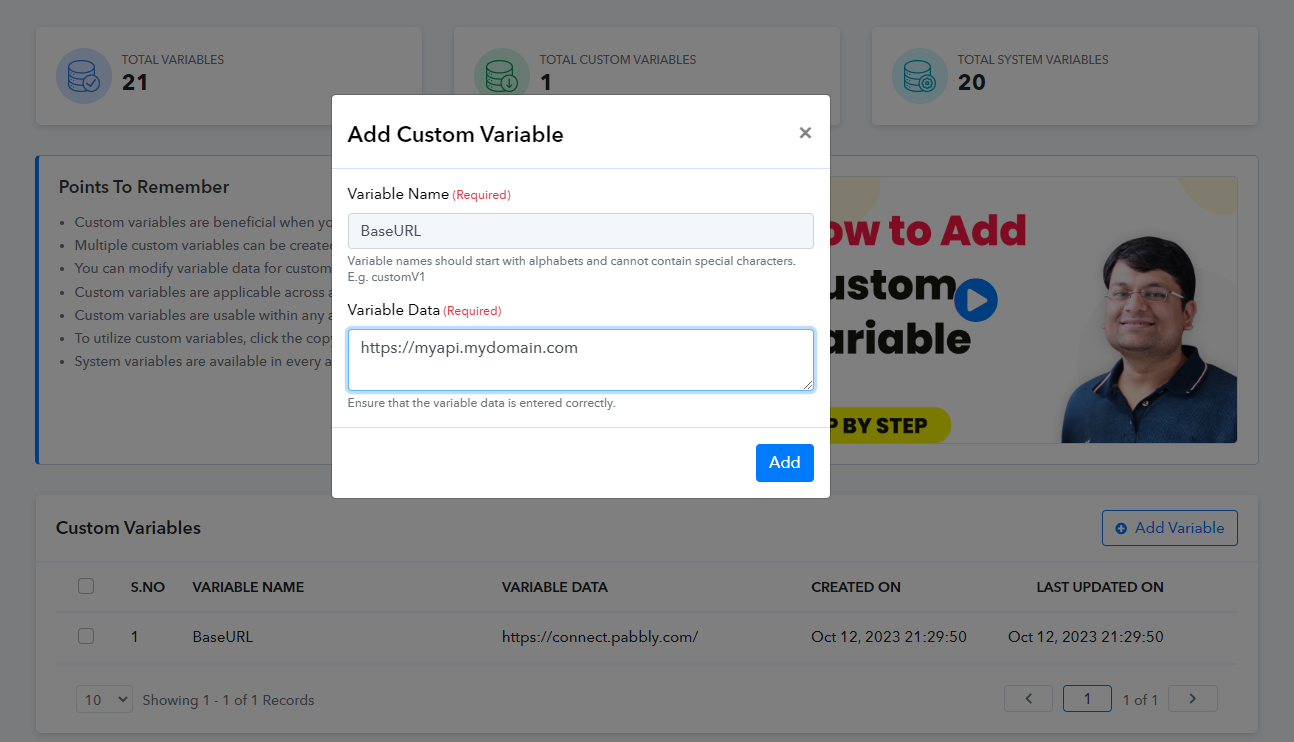
Copying variable -
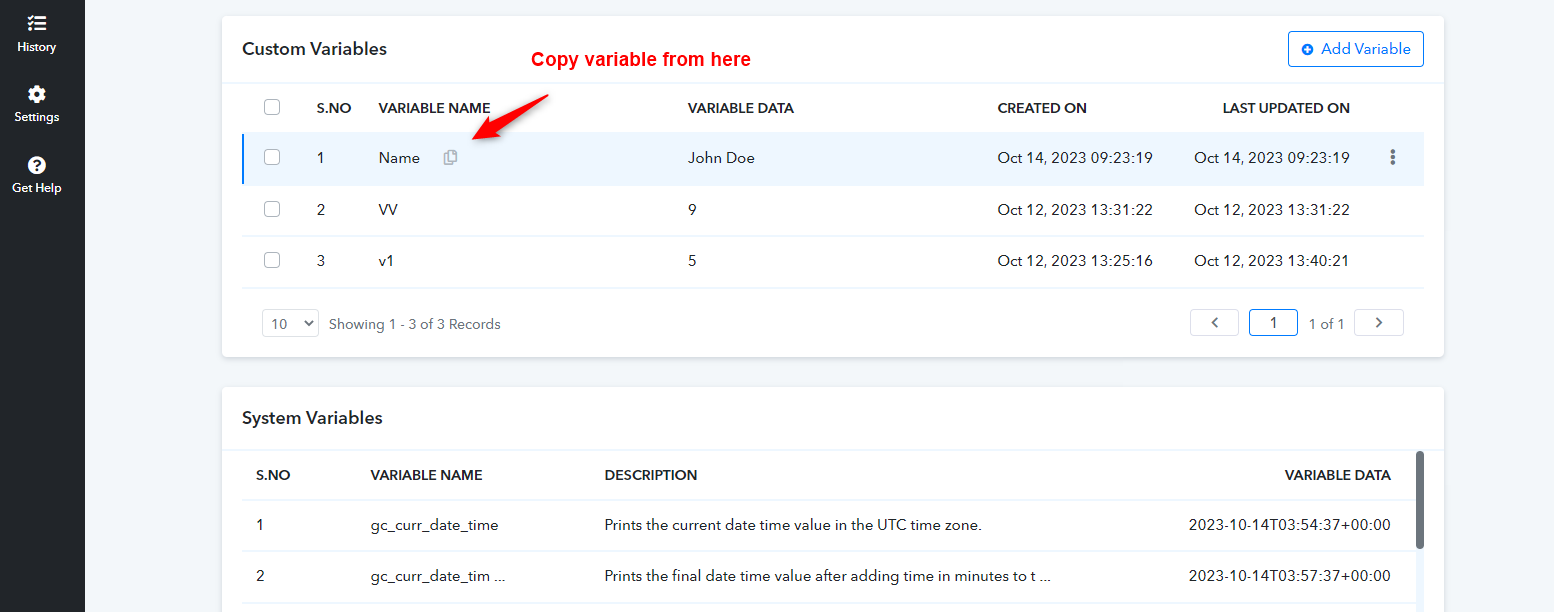
Now add it in the workflow as shown below -
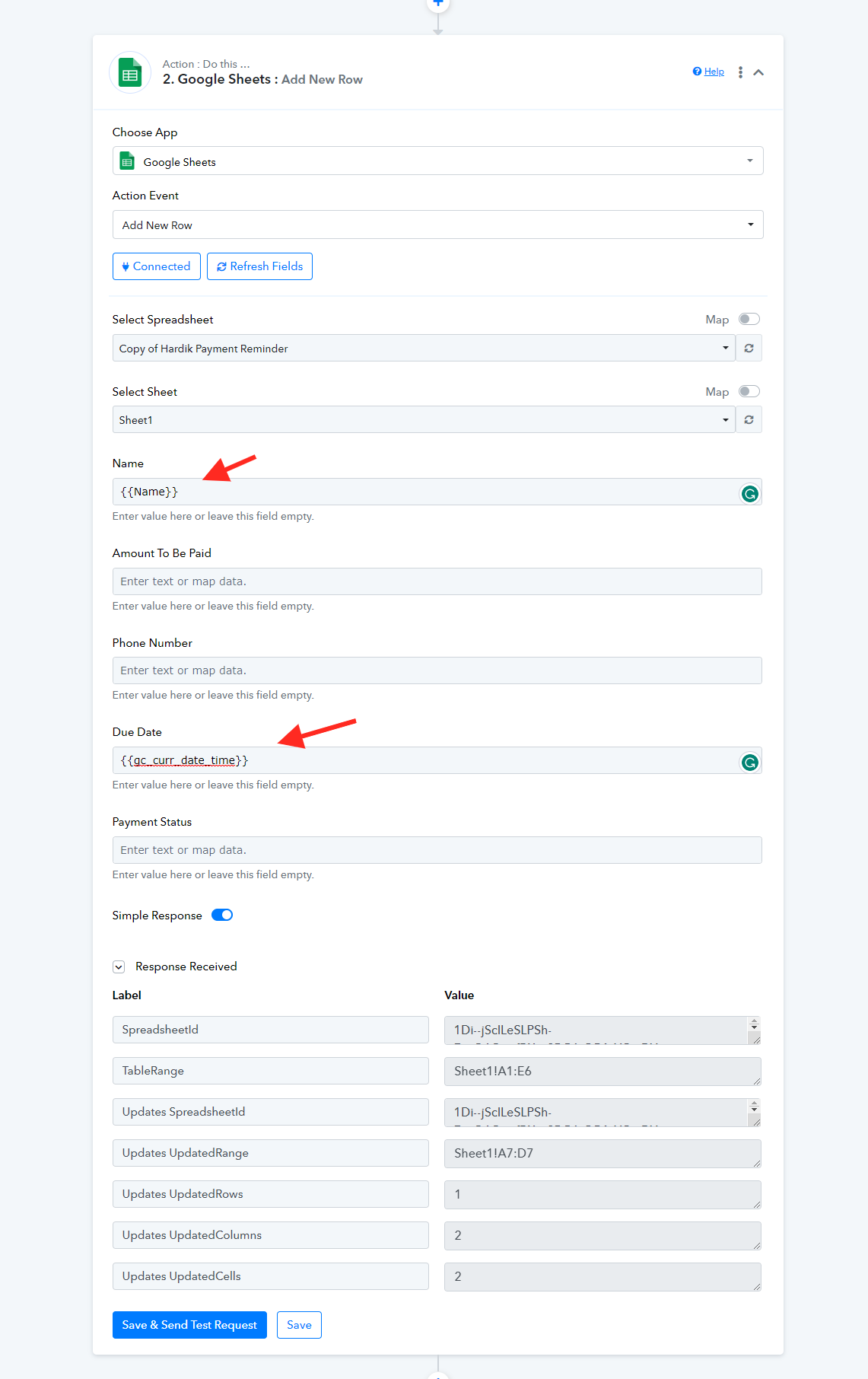
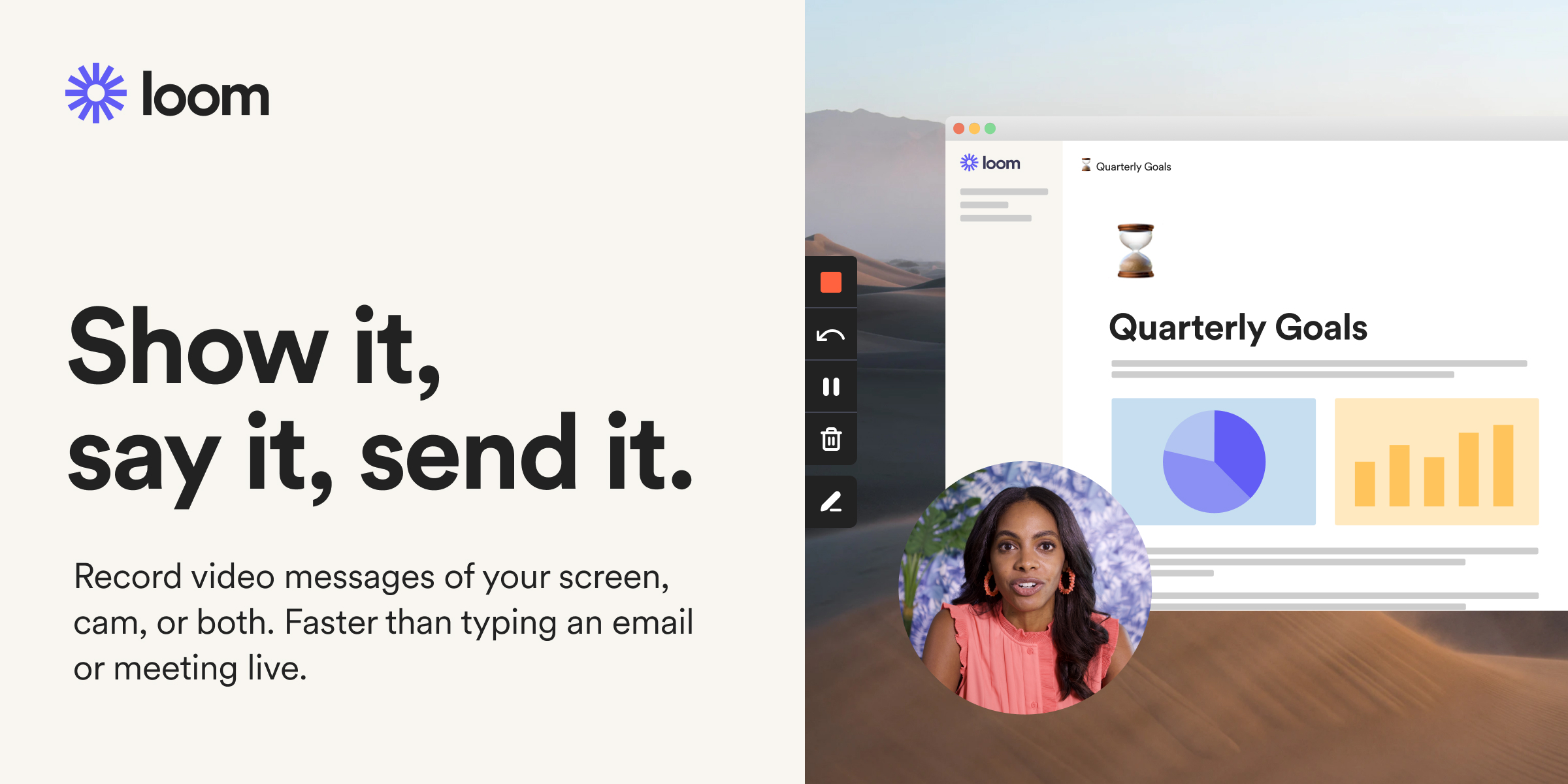
 www.loom.com
www.loom.com
How to use Custom Variable in Pabbly Connect Manager?
You can make use of the Pabbly Connect manager for creating, updating, and retrieving custom variables -
1. Action Event: Create/Update Custom Variable
In the below screenshot, we are creating a custom variable with the name "Variable3" and custom variable data as "40".
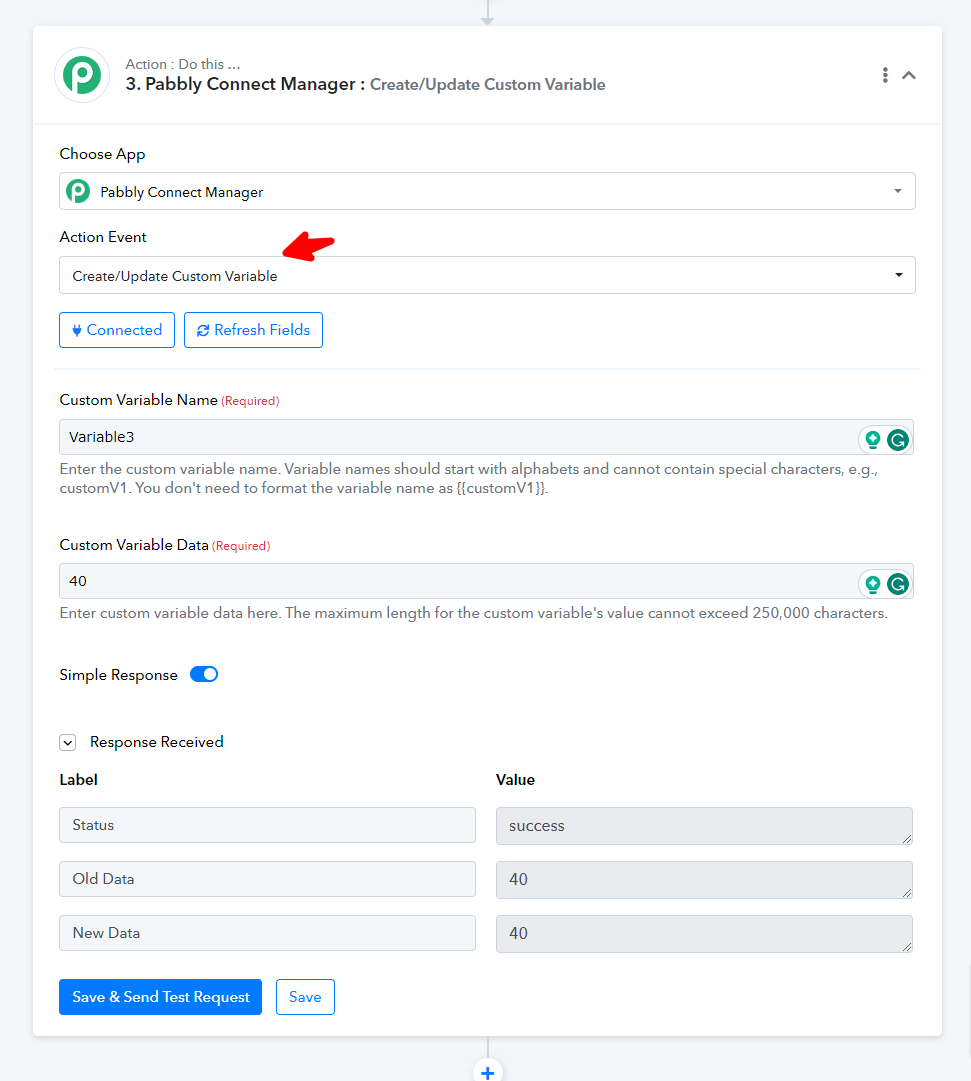
In the below screenshot, we are updating a custom variable with the name "Variable3" and custom variable data as "60".
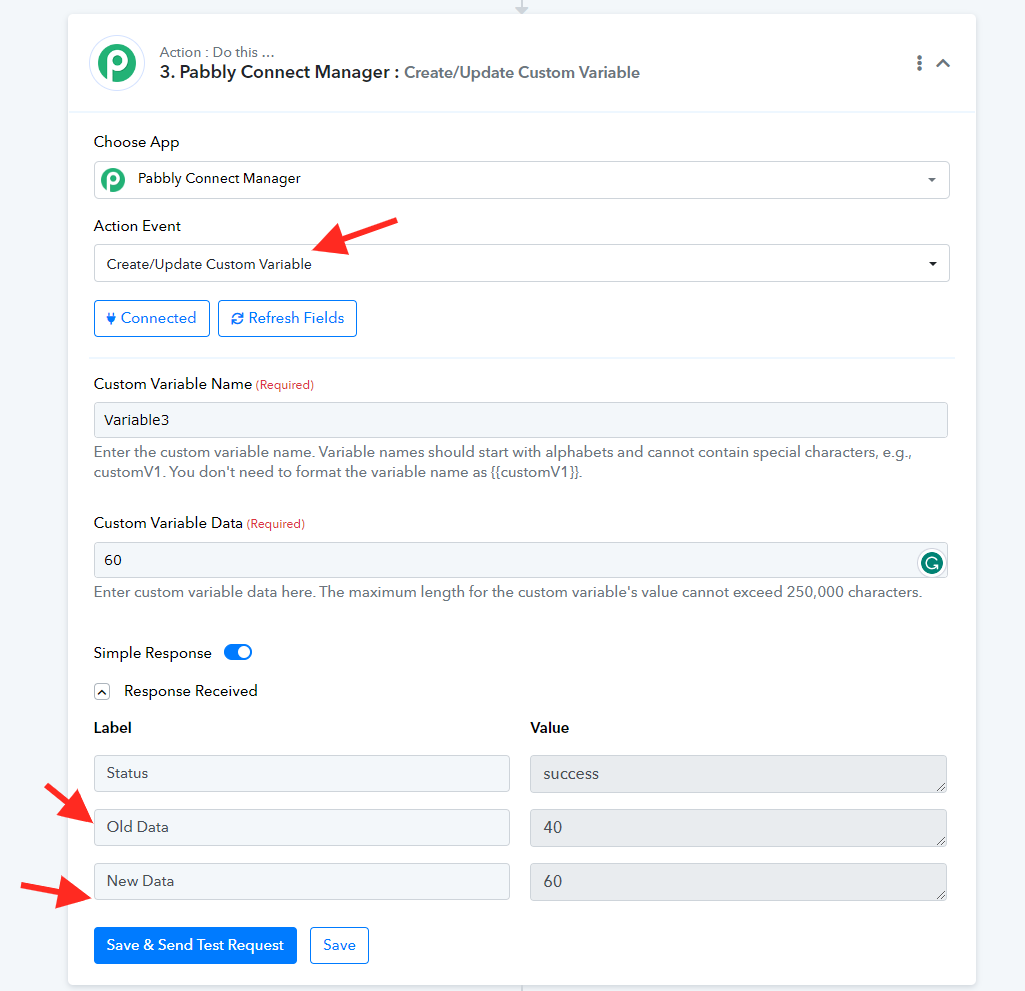
2. Action Event: Get Custom Variable Data
In the below screenshot, you can view how you can fetch custom variable data by specifying the custom variable name. You can fetch multiple custom variable data by entering comma-separated custom variable names.
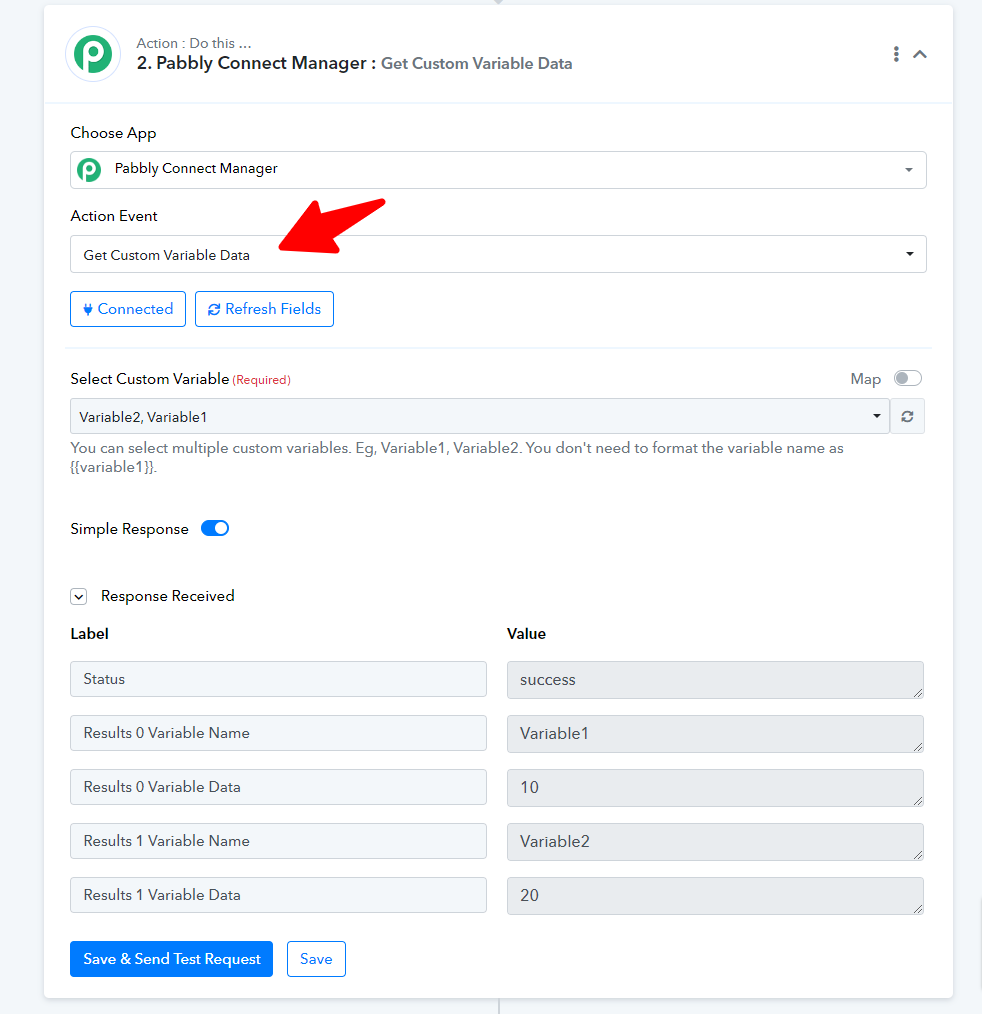
3. Action Event: Delete Custom Variable
In the below screenshot, you can see how to delete custom variables.
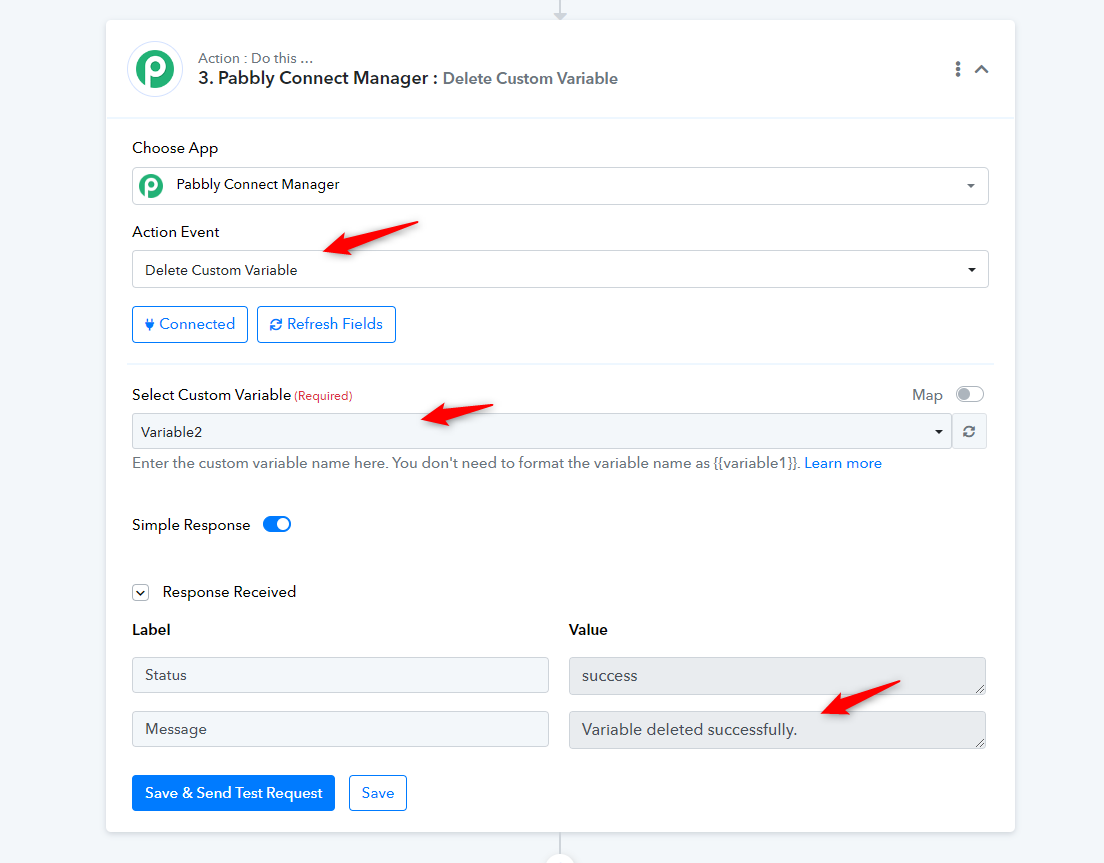
Overview
The Variables section in Pabbly Connect provides you with an interface to manage both system and custom variables. These variables can be used to insert identical data into multiple workflows, enhancing your data management capabilities.Key Features:
- Total Variables Overview: Monitor the number of total variables, custom variables, and system variables at a glance.
- Custom Variables: Create and manage variables specific to your needs and workflows.
- System Variables: These are pre-defined variables that cannot be altered but can be used across your workflows.
Points To Remember:
- Beneficial for Repeated Use: Custom variables eliminate the need to repeatedly input the same data, ensuring consistency.
- Global Scope: You can create multiple custom variables at the global account level scope.
- Usability Across Workflows: These variables are applicable across all workflows in your Pabbly Connect account.
- Modifiable Data: You can easily modify the data of custom variables from within your workflows.
- Easy Access: To utilize custom variables, click the copy button located behind the custom variable name.
- Fixed System Variables: System variables are available in every account, and their values cannot be altered.
How to Add a Custom Variable:
- Navigate to the Variables section in Pabbly Connect.
- Click on the Add Variable button.
- Fill in the required fields such as Variable Name and Variable Data.
- Save the changes.
- Then you can copy the variable and add it in the workflow as required.
Copying variable -
Now add it in the workflow as shown below -
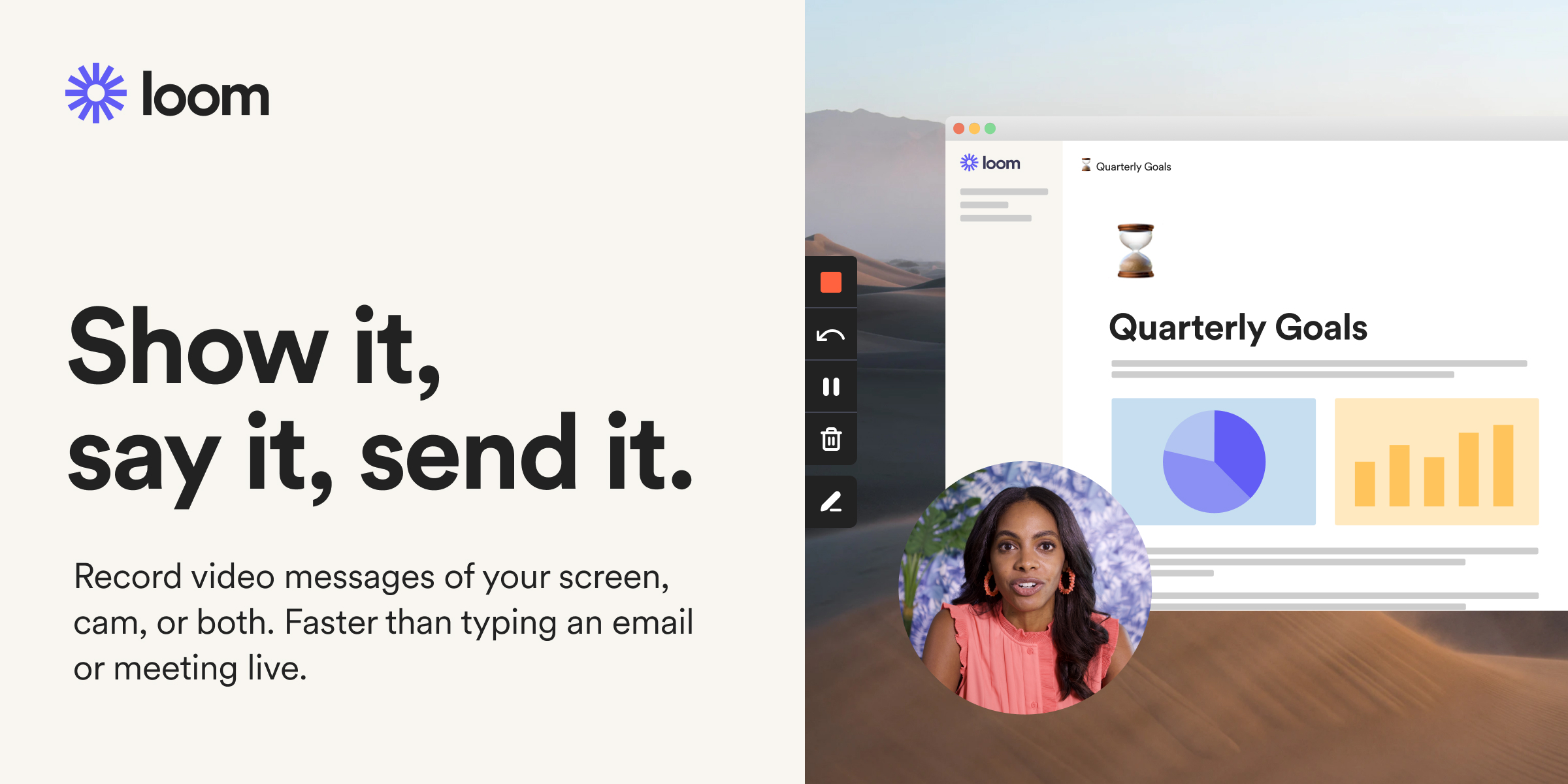
Pabbly Connect - Custom Variable
Use Loom to record quick videos of your screen and cam. Explain anything clearly and easily – and skip the meeting. An essential tool for hybrid workplaces.
Viewing System Variables:
Below the custom variables section, you'll find a list of system variables available by default in Pabbly Connect. These variables provide various functionalities, such as getting the current date-time in UTC, UNIX timestamp, and more.Custom Variable Limits:
- The value of the variable can be up to 250,000 characters long.
- You can create up to 100 custom variables in your Pabbly Connect account.
The addition of the custom variables feature in Pabbly Connect not only streamlines your workflow management but also provides a significant enhancement in terms of flexibility and data consistency. Get started today and experience a more refined and organized way of managing your workflows.How to use Custom Variable in Pabbly Connect Manager?
You can make use of the Pabbly Connect manager for creating, updating, and retrieving custom variables -
1. Action Event: Create/Update Custom Variable
In the below screenshot, we are creating a custom variable with the name "Variable3" and custom variable data as "40".
In the below screenshot, we are updating a custom variable with the name "Variable3" and custom variable data as "60".
2. Action Event: Get Custom Variable Data
In the below screenshot, you can view how you can fetch custom variable data by specifying the custom variable name. You can fetch multiple custom variable data by entering comma-separated custom variable names.
3. Action Event: Delete Custom Variable
In the below screenshot, you can see how to delete custom variables.
Last edited:

