If you would like to share access to your Pabbly Connect with your colleagues or team, then you can make use Pabbly Connect "Team Members" option for this.
With Pabbly Connect "Team Members" option, you will be able to share specific workflows with your team members so that they can create and manage workflow inside your Pabbly Connect account.
In order to access the "Team Member" option, navigate to the "Settings" section from your Pabbly Connect dashboard. Then click on the "Team Member" tab and you will be navigated to the team members page as shown below -
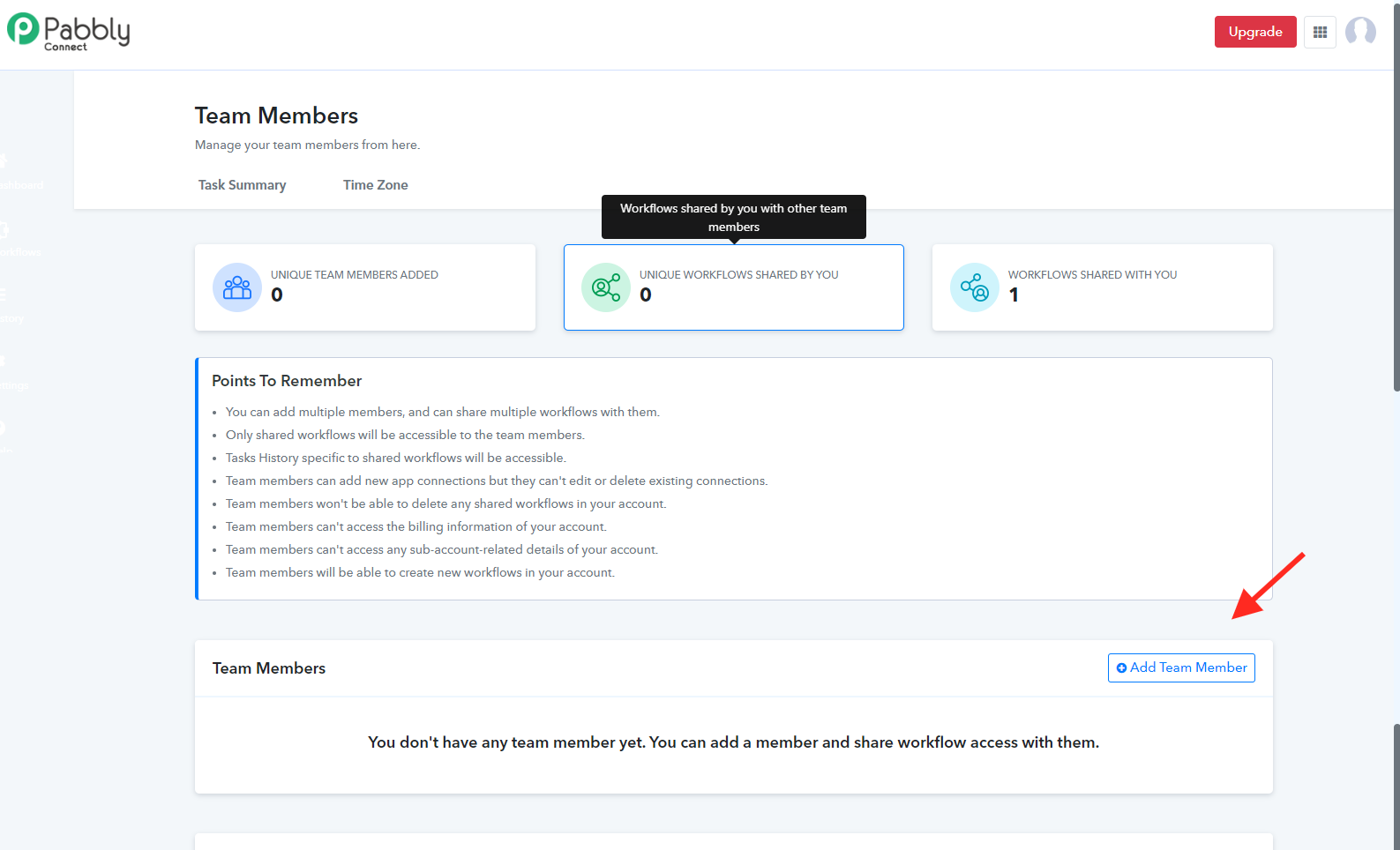
 IMPORTANT POINTS ABOUT THE TEAM MEMBER OPTION
IMPORTANT POINTS ABOUT THE TEAM MEMBER OPTION 
How do add team members?
1. Click on the "Add Team Member" button as shown below -
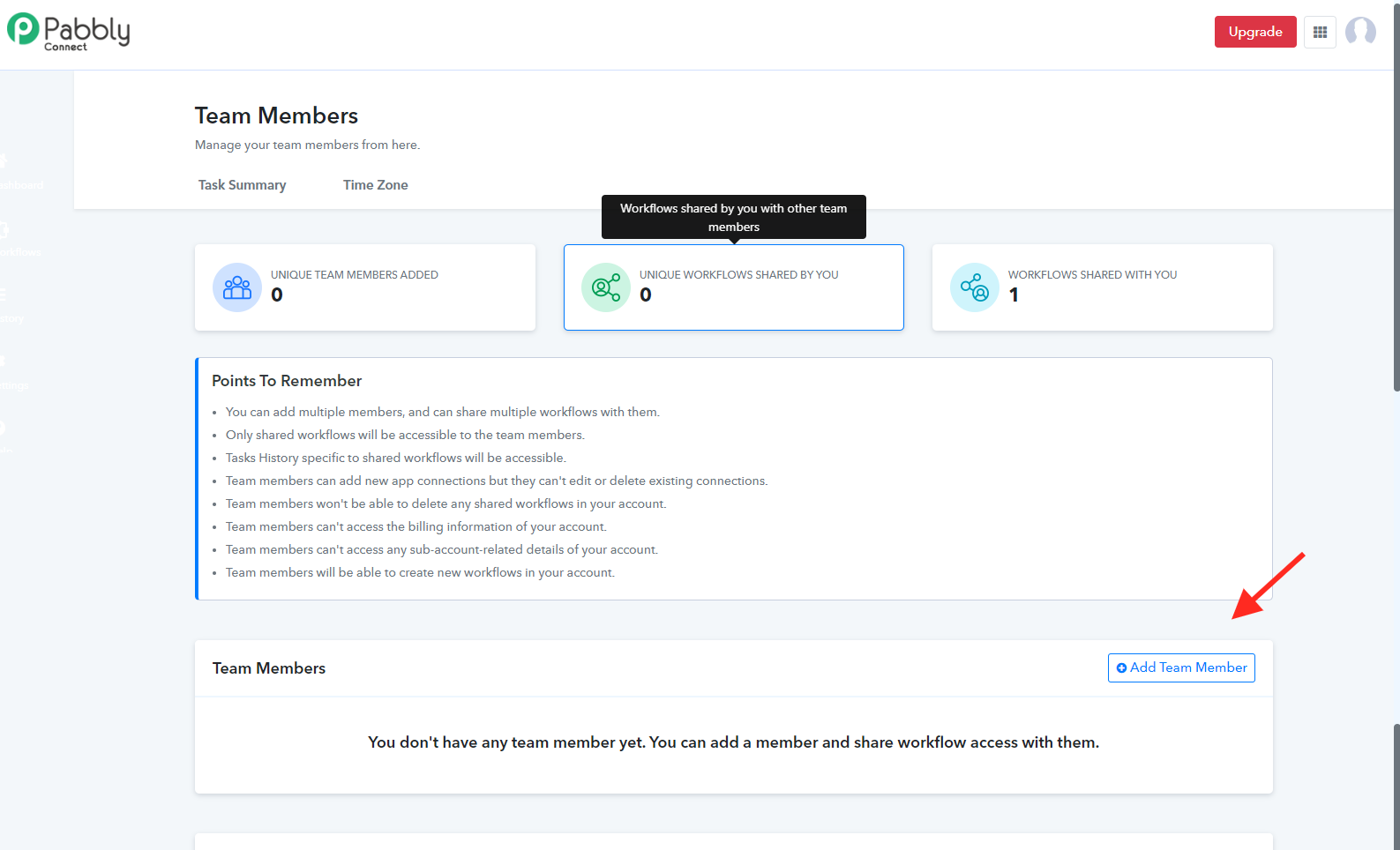
2. As soon as you click on the "Add Team Member" button, a popup box will appear as shown below. Now enter the email address of the team member and select the workflow name which you wish to share with them.
Note that in order to share the workflow access with the team member, the team member should already have a Pabbly account created. If the team member does not have a Pabbly account with them, then kindly ask them to create their Pabbly account here first, and then you can proceed with adding them as a team member to your Pabbly Connect account.
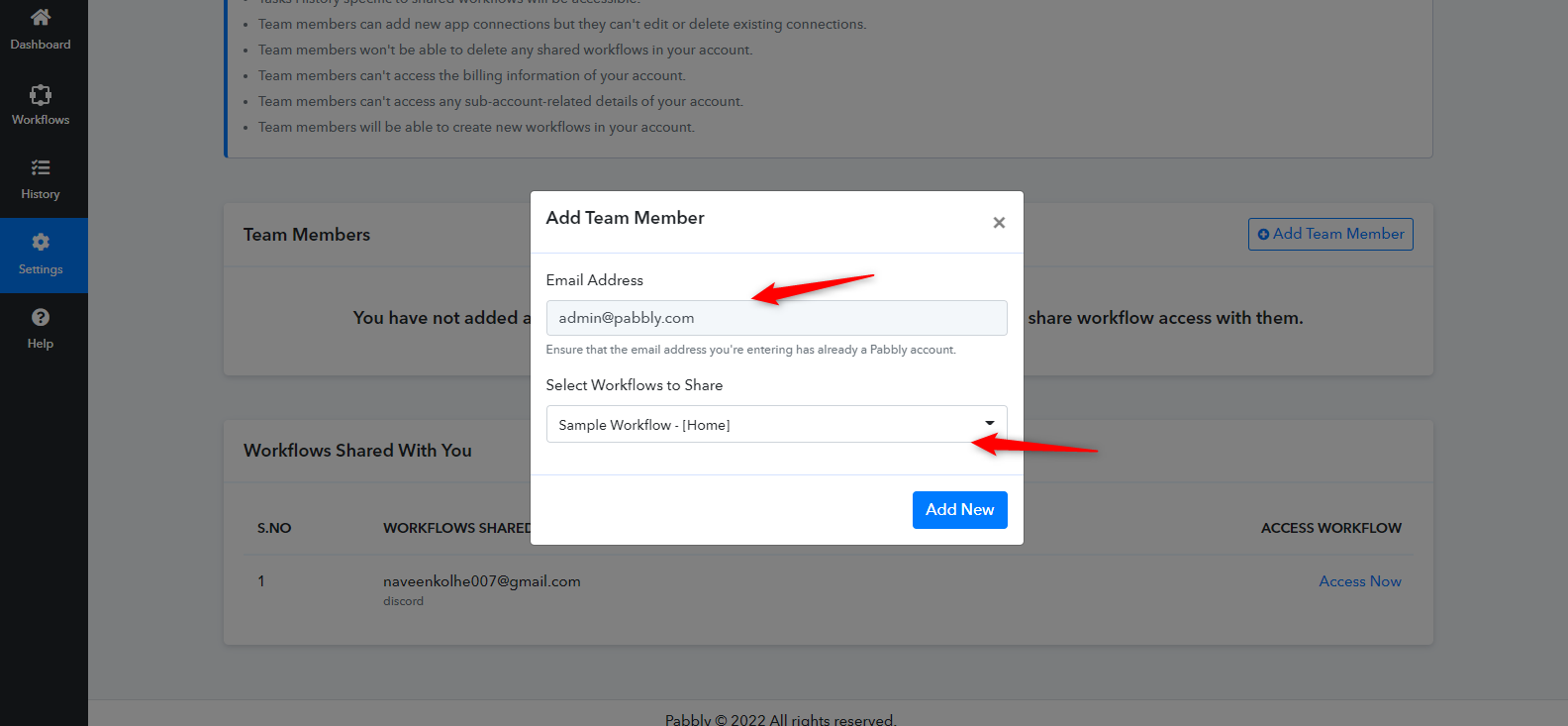
3. Once you're done with adding the team member, you shall be able to see the workflow name shared with them along with the date and time at which the workflow was shared as shown below -
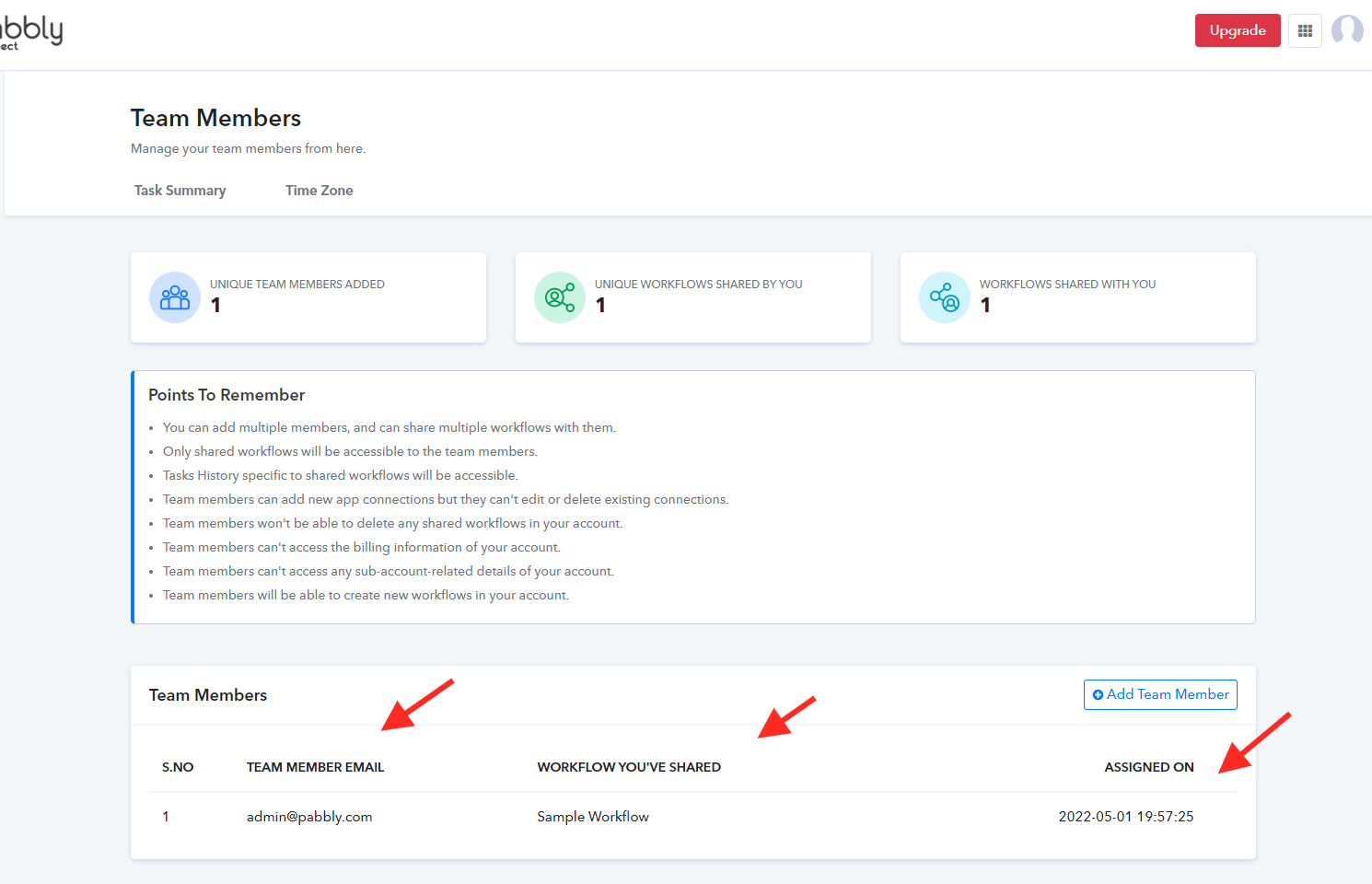
4. Now in case you wish to remove access for a particular workflow, then you can do so by clicking on the "Remove Workflow Access" button as shown below -
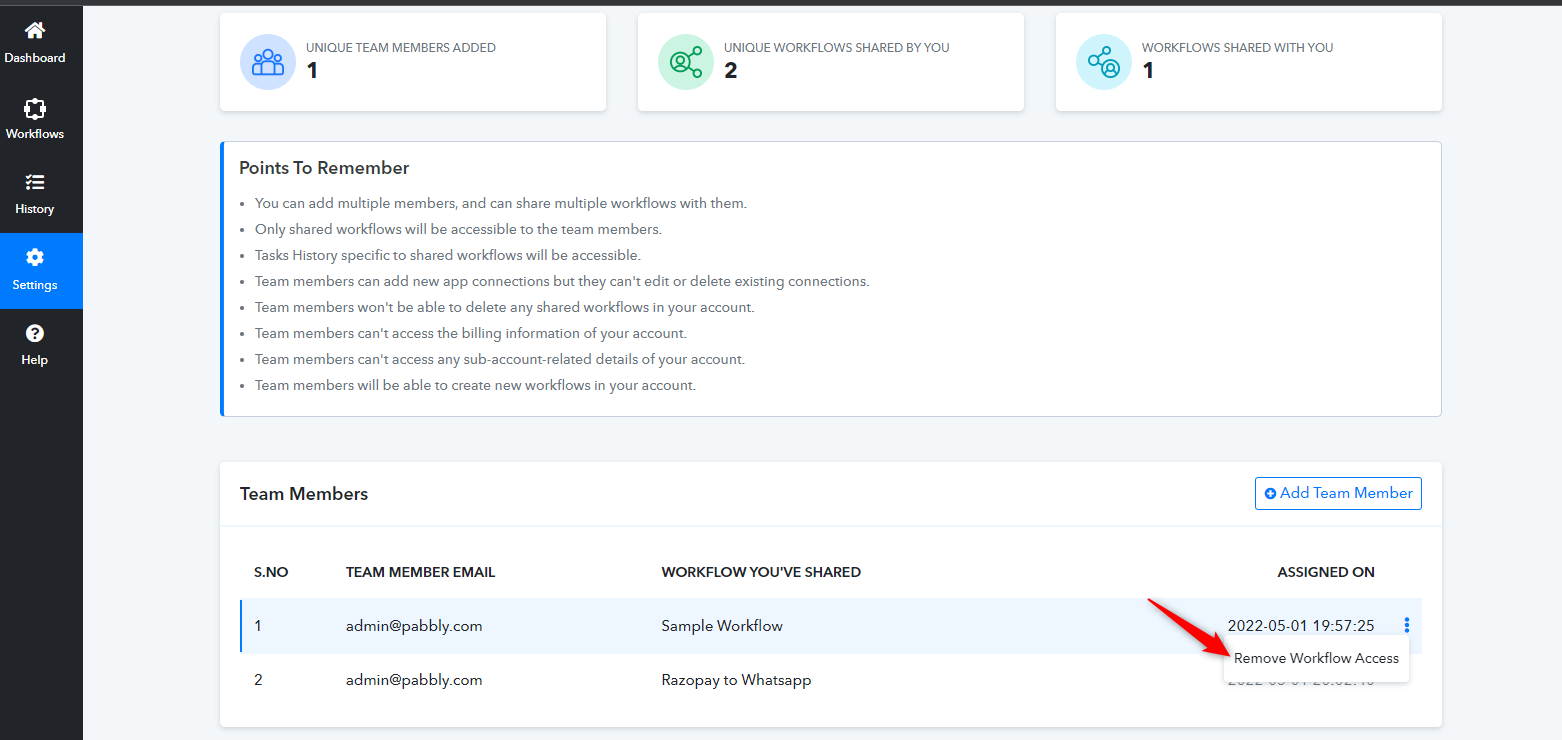
How to access shared workflows as a team member?
In order to workflows shared by your admin, navigate to the "Settings" section from your Pabbly Connect dashboard. Then click on the "Team Member" tab and you will be navigated to the team members page where you will be able to see the workflows shared with you as shown below -
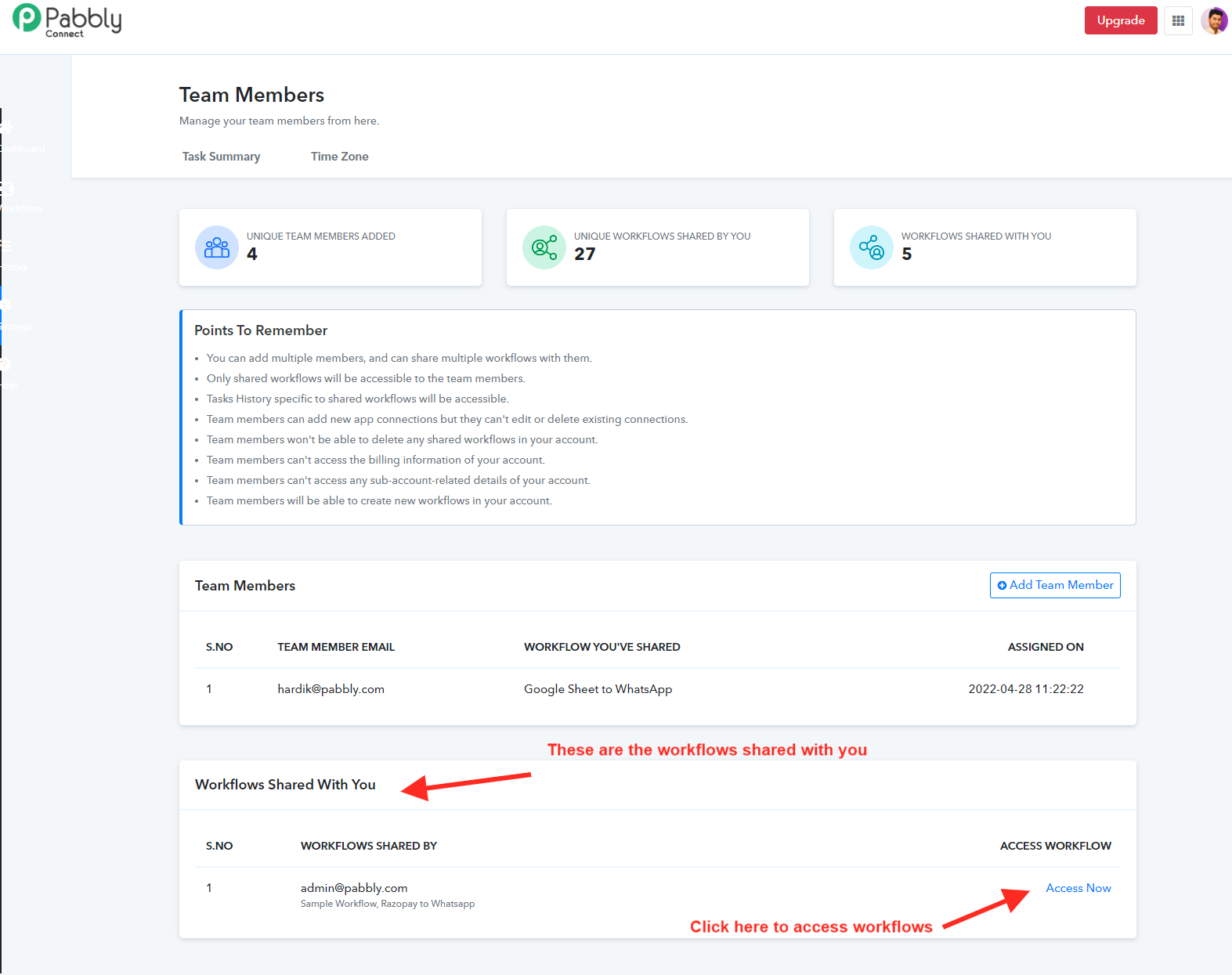
How to go back to my own account from a shared workflow account as a team member?
You can simply click on "My Account" option as shown below for that -
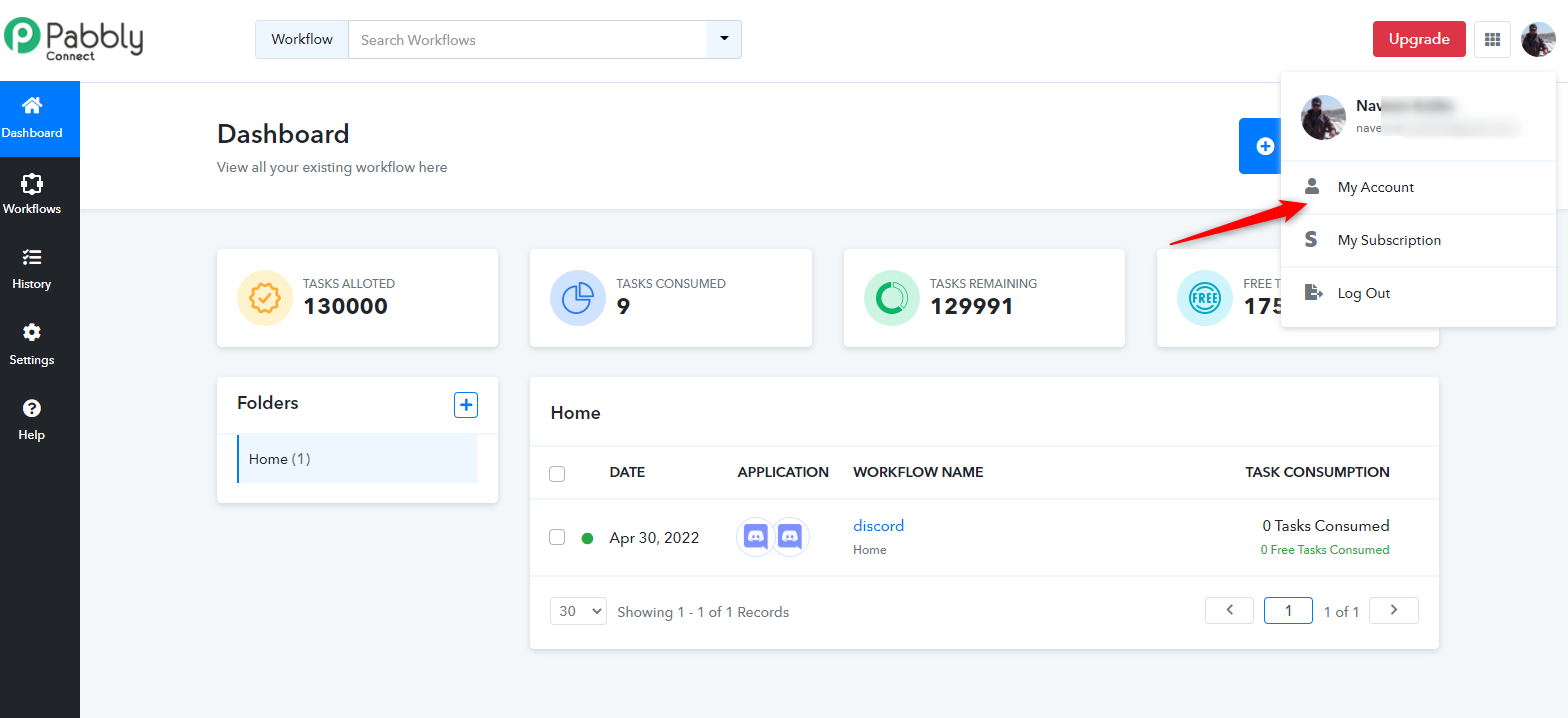
You can go through a detailed video tutorial as well -
---------------
WARNING: We're unable to find any Pabbly account associated with that email address.
This error appears when the email address to which you're looking to add as a team member does not have a registered Pabbly account. In this case, you will be required to sign up here for a free account with Pabbly here - https://accounts.pabbly.com/signup/
Once you have created a Pabbly account, make sure to access your Pabbly Connect dashboard.
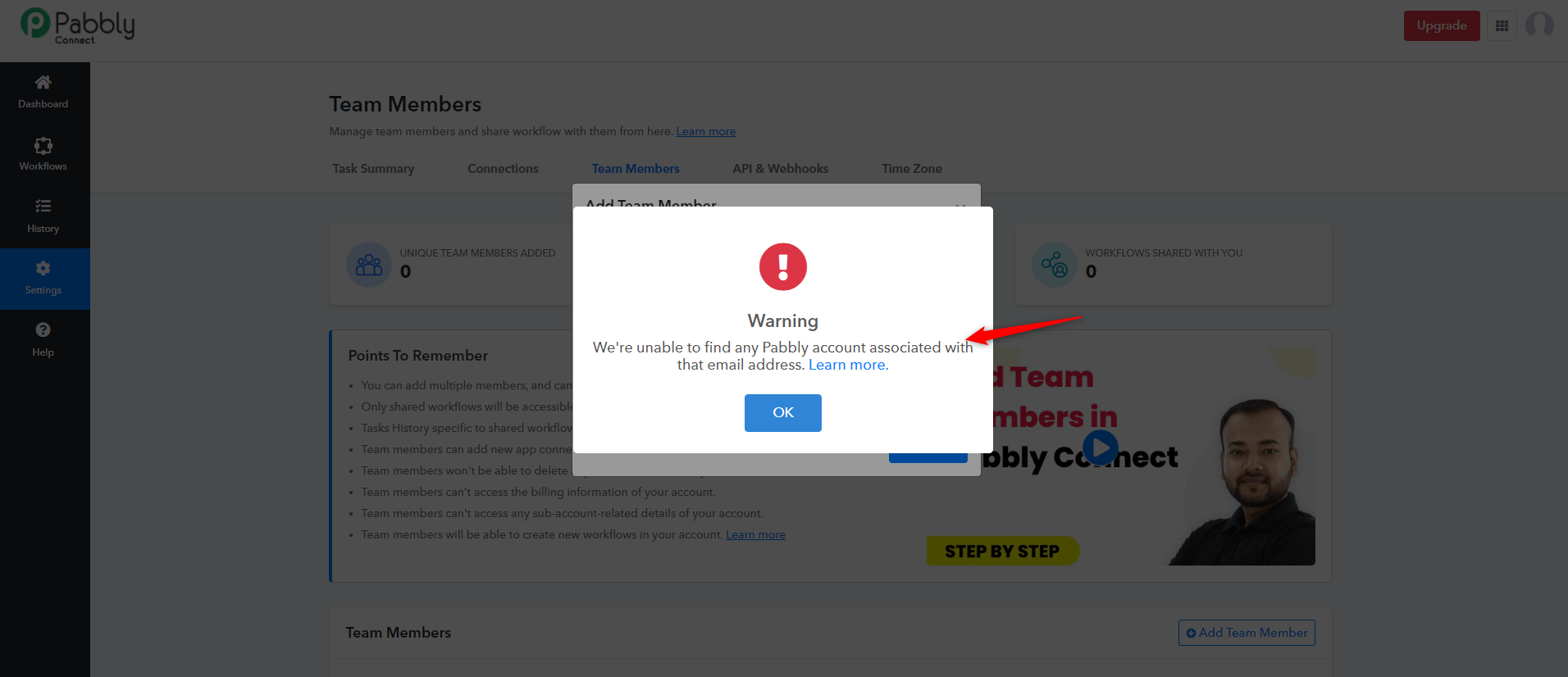
Do make sure that your partner or team person, click on the Pabbly Connect "Access Now" option as shown below-
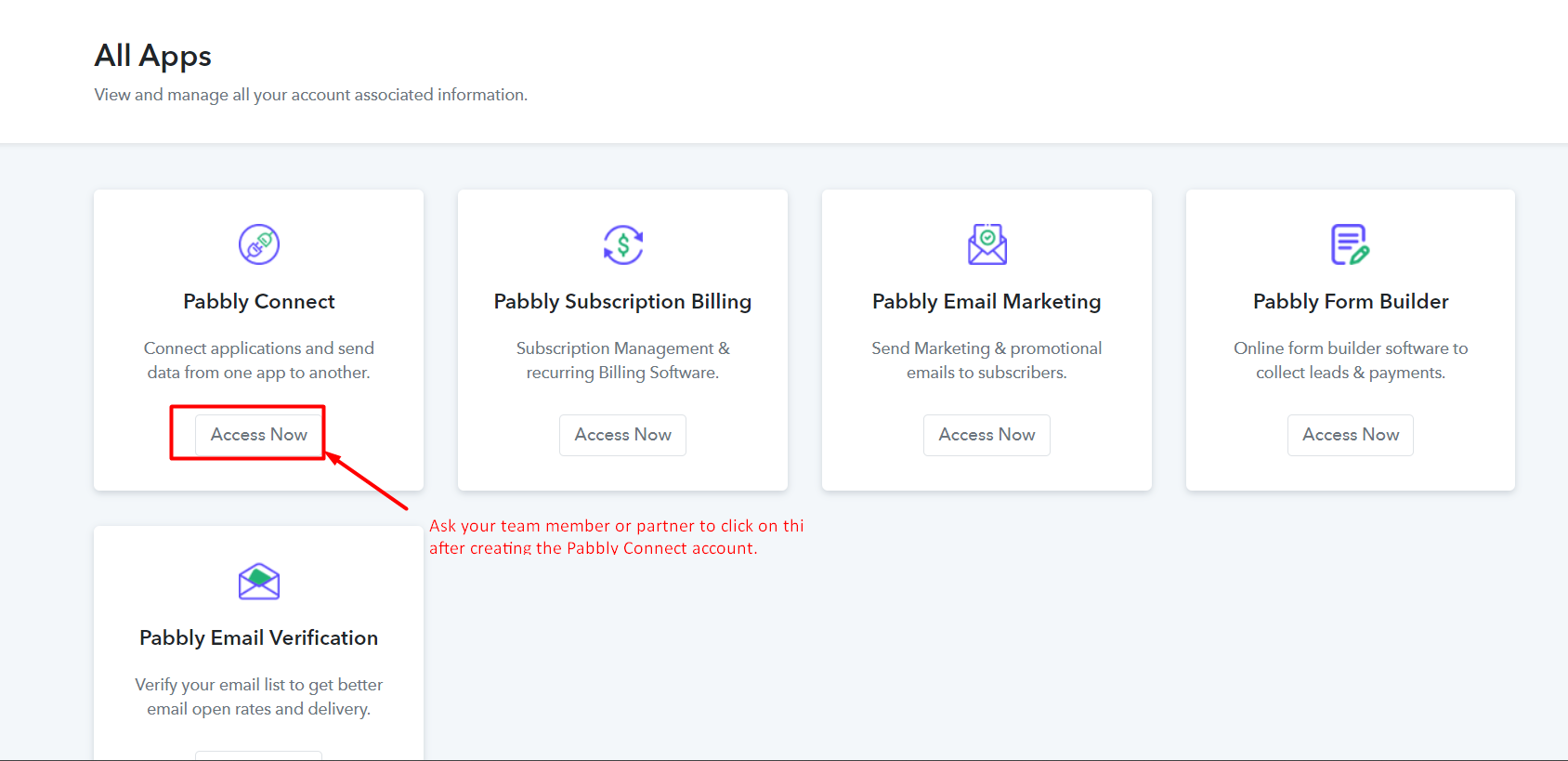
Once done, now check in your Pabbly Connect account and try to add the team member using their Pabbly Connect account email.
It will show and the workflow can be assigned to him/her further.
With Pabbly Connect "Team Members" option, you will be able to share specific workflows with your team members so that they can create and manage workflow inside your Pabbly Connect account.
In order to access the "Team Member" option, navigate to the "Settings" section from your Pabbly Connect dashboard. Then click on the "Team Member" tab and you will be navigated to the team members page as shown below -
- You can add multiple members and can share multiple workflows with them from your Pabbly Connect account.
- Only shared workflows will be accessible to the team members.
- Tasks History specific to only shared workflows will be accessible to the team members.
- Team members can add new app connections but they can't edit or delete existing connections in your Pabbly Connect account.
- Team members won't be able to delete any shared workflows in your Pabbly Connect account.
- Team members can't access the billing information of your Pabbly Connect account.
- Team members can't access any sub-account-related details of your Pabbly Connect account.
- Team members will be able to create new workflows in your Pabbly Connect account.
How do add team members?
1. Click on the "Add Team Member" button as shown below -
2. As soon as you click on the "Add Team Member" button, a popup box will appear as shown below. Now enter the email address of the team member and select the workflow name which you wish to share with them.
Note that in order to share the workflow access with the team member, the team member should already have a Pabbly account created. If the team member does not have a Pabbly account with them, then kindly ask them to create their Pabbly account here first, and then you can proceed with adding them as a team member to your Pabbly Connect account.
3. Once you're done with adding the team member, you shall be able to see the workflow name shared with them along with the date and time at which the workflow was shared as shown below -
4. Now in case you wish to remove access for a particular workflow, then you can do so by clicking on the "Remove Workflow Access" button as shown below -
How to access shared workflows as a team member?
In order to workflows shared by your admin, navigate to the "Settings" section from your Pabbly Connect dashboard. Then click on the "Team Member" tab and you will be navigated to the team members page where you will be able to see the workflows shared with you as shown below -
How to go back to my own account from a shared workflow account as a team member?
You can simply click on "My Account" option as shown below for that -
You can go through a detailed video tutorial as well -
---------------
WARNING: We're unable to find any Pabbly account associated with that email address.
This error appears when the email address to which you're looking to add as a team member does not have a registered Pabbly account. In this case, you will be required to sign up here for a free account with Pabbly here - https://accounts.pabbly.com/signup/
Once you have created a Pabbly account, make sure to access your Pabbly Connect dashboard.
Do make sure that your partner or team person, click on the Pabbly Connect "Access Now" option as shown below-
Once done, now check in your Pabbly Connect account and try to add the team member using their Pabbly Connect account email.
It will show and the workflow can be assigned to him/her further.
Last edited:

