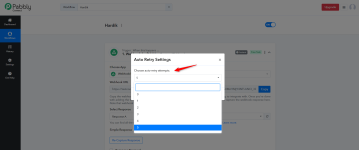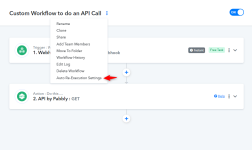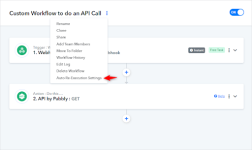The Auto Re-Execution Feature: Automatically Re-Execute Failed and Skipped Steps
The Auto Re-Execution feature in Pabbly Connect allows you to automatically re-execute failed and skipped steps in your workflow. With this feature, you can ensure the smooth flow of your workflows and reduce manual intervention in case of errors.
Further apart from auto re-execution, users are given the flexibility to manually re-execute the failed and the skipped steps in their workflows.
Setting Auto Re-Execution Attempts
You have the flexibility to configure the number of auto re-execution attempts for your workflow. You can set a value from 0 to 5 for auto re-executions. The number 0 means "no" auto re-executions attempts will be made to the workflow.
Further, you can configure to run the auto re-execution on an individual workflow level too. Most automation platforms only allow you to set up the auto re-executions on the global account level but with Pabbly Connect, you have the flexibility to set the auto re-executions attempts on the workflow level.
To set the number of auto re-execution attempts:
1. Open the workflow on which you want to set up the auto re-executions.
2. Navigate to the workflow settings or workflow configuration section.
3. Locate the "Auto Re-Execution Settings" option.
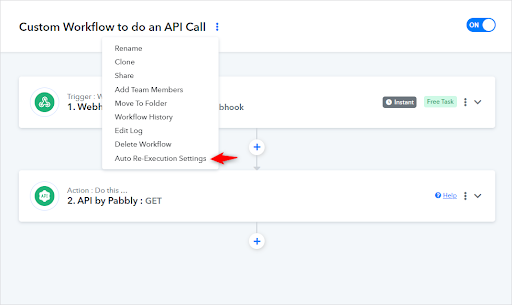
4. Enter the desired number of attempts (between 0 and 5) for the auto re-execution as shown below -
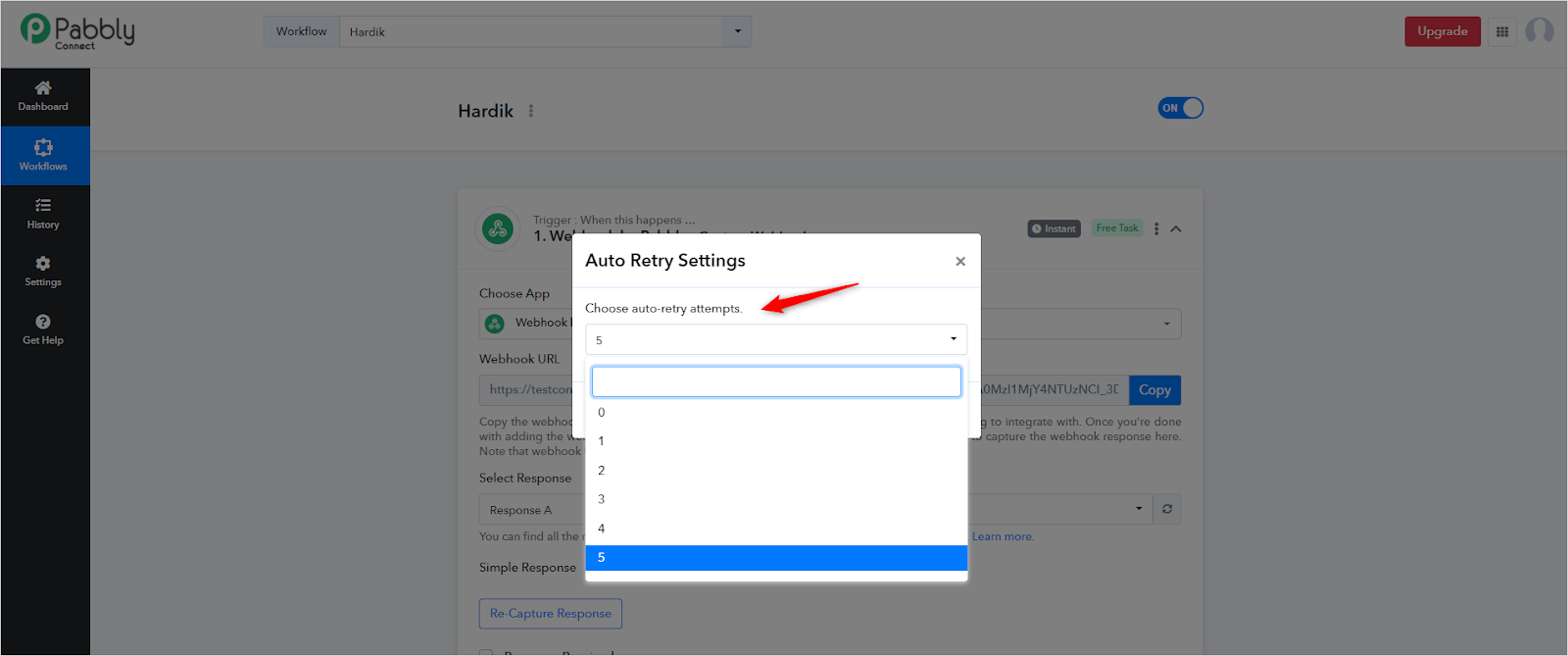
Auto Re-Execution Timing
After an error occurs during task execution, the auto re-execution feature will attempt to re-execute the task at specific intervals. Here's an example to help you understand the timing:
The Re-Execution module inside Pabbly Connect offers powerful functionality to automatically re-execute the workflow in an attempt to resolve workflow errors. Here are the key features and details of the module:
The Auto Re-Execution feature in Pabbly Connect allows you to automatically re-execute failed and skipped steps in your workflow. With this feature, you can ensure the smooth flow of your workflows and reduce manual intervention in case of errors.
Further apart from auto re-execution, users are given the flexibility to manually re-execute the failed and the skipped steps in their workflows.
Setting Auto Re-Execution Attempts
You have the flexibility to configure the number of auto re-execution attempts for your workflow. You can set a value from 0 to 5 for auto re-executions. The number 0 means "no" auto re-executions attempts will be made to the workflow.
Further, you can configure to run the auto re-execution on an individual workflow level too. Most automation platforms only allow you to set up the auto re-executions on the global account level but with Pabbly Connect, you have the flexibility to set the auto re-executions attempts on the workflow level.
To set the number of auto re-execution attempts:
1. Open the workflow on which you want to set up the auto re-executions.
2. Navigate to the workflow settings or workflow configuration section.
3. Locate the "Auto Re-Execution Settings" option.
4. Enter the desired number of attempts (between 0 and 5) for the auto re-execution as shown below -
Auto Re-Execution Timing
After an error occurs during task execution, the auto re-execution feature will attempt to re-execute the task at specific intervals. Here's an example to help you understand the timing:
- If the initial execution error occurs at 1:00 PM, the first auto re-execution attempt will be made at 1:10 PM, which is 10 minutes after the error.
- The second auto re-execution attempt will be made at 2:10 PM, one hour after the first attempt.
- The third auto re-execution attempt will be made at 5:10 PM, three hours after the second attempt.
- The fourth auto re-execution attempt will be made at 11:10 PM, six hours after the third attempt.
- Finally, the fifth auto re-execution attempt will be made at 08:10 AM the next day, which is nine hours after the fourth attempt. This is the final re-execution attempt and no further re-executions will happen.
There are some fundamental rules for auto re-execution mentioned below:
The Re-Execution module inside Pabbly Connect offers powerful functionality to automatically re-execute the workflow in an attempt to resolve workflow errors. Here are the key features and details of the module:
- Maximum Number of Re-Executions: The module allows a maximum of 5 re-executions, whether they are triggered automatically or manually, for any specific workflow execution. This limitation ensures controlled re-executions while maintaining workflow efficiency.
- Logging and Display of Re-Execution Times: Regardless of whether re-executions are automatic or manual, the module logs and displays the timestamps of each re-execution. This transparency allows users to track the history and progress of the workflow executions accurately.
- Manual Re-Execution Capability: The manual re-execution feature works independently of the auto re-execution setting on the workflow level. Users can manually trigger a re-execution for a specific workflow execution, irrespective of whether the auto re-execution setting is enabled or disabled for the workflow as a whole. It has to be noted that a maximum of 5 manual re-executions can be done.
- Respect for Workflow Auto Re-Execution Setting: The auto re-execution feature adheres to the workflow-level auto re-execution setting. If the auto re-execution setting is enabled at the workflow level, the module will automatically trigger re-executions according to the specified parameters. Conversely, if the auto re-execution setting is disabled, the workflow will not undergo any auto re-executions.
- Handling Successful Workflow Steps: If all steps within a workflow are already marked as successful, either during the initial execution or during a re-execution, the module will not initiate any further manual or automatic re-executions. This behavior prevents redundant re-executions when the workflow has already achieved the desired outcome.
- Impact of Auto Re-Execution Setting Changes: Suppose the auto re-execution setting is initially disabled (auto re-execution attempt is set to 0) for a workflow, and the initial execution takes place resulting in failure. If the user later decides to enable the auto re-execution setting (i.e. If the auto re-execution attempt is set to greater than 0), the specific workflow execution that failed will not be auto-re-executed. Instead, manual intervention is required to initiate the re-execution. This ensures that workflows executed during the period when auto re-execution was disabled will not be automatically re-executed to maintain a consistent behavior.
- Enabling Auto Re-Execution Setting for Executed Workflows: In cases where the auto re-execution setting is initially disabled (auto re-execution attempt is set to 0), executing the workflow will not trigger automatic re-execution, even if the setting is subsequently changed to enabled (if the auto re-execution attempt is greater than 0). However, if the user first enables the auto re-execution setting and then manually re-executes the workflow, subsequent auto re-executions will adhere to the specified auto re-execution settings and they will be carried out as per your auto re-execution settings.
- Impact of Auto Re-Execution in case workflow includes a delay step: In the event that a workflow includes a delay step, the re-execution of failed and skipped steps can only occur once the workflow has been executed. Otherwise, an error message will be generated, indicating the following. This error serves as a reminder that the re-execution of failed and skipped steps within a workflow can only be performed once the entire workflow, including any delay steps, has been executed successfully.
- Number of Automatic and Manual Re-Execution attempts:
- Case 1: If Auto Re-Execution is set up 0 times. The Auto Re-Execution will not happen and the user can run the manual re-execution up to 5 times.
- Case 2: If Auto Re-Execution is set up 3 times. The Auto Re-Execution will happen a total of 3 times. However, if the user does the manual re-execution 3 times already in quick succession even before the first scheduled auto re-execution time. The auto re-execution will not happen because all 3 attempts of auto re-executions are taken away by the manual re-executions.
- Case 3: If Auto Re-Execution is set up 3 times. The Auto Re-Execution will happen a total of 3 times. However, if the user does the manual re-execution before the scheduled auto re-execution time. Depending upon the number of manual re-executions the user performs, the number of auto re-executions will be reduced accordingly. Also, The next auto re-execution will be made X minutes/hours accordingly to the last manual re-execution attempt based on the timing and the execution number mentioned earlier.
- Case 4: If Auto Re-Execution is set up 2 times. The Auto Re-Execution will happen a total of 2 times. Once all attempts of auto re-execution are done. Still, the user can do up to 5 manual re-executions.
Attachments
Last edited: