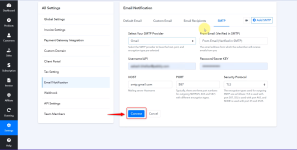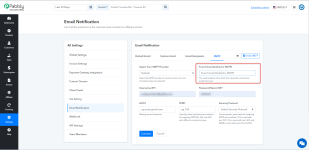What is SMTP
SMTP (Simple Mail Transfer Protocol) is a widely-used protocol for sending emails. By integrating SMTP into your Pabbly Subscription Billing account you can send email notifications to your customers, clients, or users. This document will guide you on how to set up SMTP in your SaaS product.smtp.pabbly.com is the default SMTP provided by the Pabbly Subscription Billing.
How to setup SMTP?
1. To access this feature from your Pabbly Subscription Billing account, navigate to Settings > Email Notifications, and then click on 'SMTP,' as shown in the screenshot below:2. Now, click on 'Add SMTP' to configure SMTP settings in your Pabbly Subscription Billing account
3. These are the available SMTP options listed in Pabbly Subscription Billing, including the option for custom SMTP.
4. Select the SMTP provider that suits your requirements and enter the details provided by your SMTP provider and click on 'Connect'.
How to generate the Password/Secret key in Gmail SMTP.
1. Login to Gmail account and click on 'Manage Account'
2. After this click on security and ensure the 2 step verification is on as shown in the screenshot.
3. Now click on 2 step verification and scroll down to find the option 'App Passwords' as shown below:
4. Now as you click on 'App Passwords' it will ask you the name of the application here we are entering 'PSB' you can write any name of your choice and click on create to generate the password.
5. The step 4 will generate the password as shown:
6. Now copy the password and paste in the SMTP section as shown below and click on 'Connect'.
7. The SMTP will be successfully added as shown:
8. The added SMTP will be inactive as the default SMTP is active.
9. To active this SMTP, hover on the SMTP and click on the 'three dots' to display the option 'Mark as active', as shown below.
10. As you will click on the option 'Mark as active' it will get activated and the default SMTP will be inactive.
The Gmail SMTP has been successfully added, if you still have any questions, please feel free to reach out to us: [email protected]
Please note that the default SMTP server provided by Pabbly has an email limit of 200 per day. if you need more email notification limit you can connect your own SMTP inside Pabbly Account
Attachments
Last edited by a moderator: