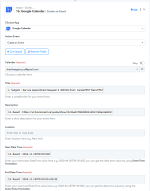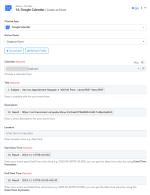Wmorkan
Member
Hello,
I’m encountering an issue with creating events in Google Calendar via Pabbly Connect. Here’s the situation:
I want to generate an event in Google Calendar based on a date received from an email.
1. Format Conversion:
The email provides the date in the format MMMM DD YYYY HH:mm:ss (e.g., January 22 2006 23:04:05). I convert this to the format required by Google Calendar: YYYY-MM-DDTHH:mm:ss[Z] (e.g., 2018-11-29T13:00:46Z), which works and gives a positive result.

2. Adjusting End Time:
I add 1 hour to the Start Date Time to generate the End Date Time in the same format: YYYY-MM-DDTHH:mm:ss[Z] (e.g., 2018-11-29T14:00:46Z). This also works and provides a positive result.

3. Adding Data to Google Calendar Action:
I input the formatted Start Date Time and End Date Time into the respective fields for the Google Calendar action in Pabbly Connect.


Thank you in advance for your support!
I’m encountering an issue with creating events in Google Calendar via Pabbly Connect. Here’s the situation:
I want to generate an event in Google Calendar based on a date received from an email.
Steps I’ve Followed:
1. Format Conversion:
The email provides the date in the format MMMM DD YYYY HH:mm:ss (e.g., January 22 2006 23:04:05). I convert this to the format required by Google Calendar: YYYY-MM-DDTHH:mm:ss[Z] (e.g., 2018-11-29T13:00:46Z), which works and gives a positive result.
2. Adjusting End Time:
I add 1 hour to the Start Date Time to generate the End Date Time in the same format: YYYY-MM-DDTHH:mm:ss[Z] (e.g., 2018-11-29T14:00:46Z). This also works and provides a positive result.
3. Adding Data to Google Calendar Action:
I input the formatted Start Date Time and End Date Time into the respective fields for the Google Calendar action in Pabbly Connect.
The Issue:
Instead of scheduling the event for the correct time (e.g., 8:00 AM - 9:00 AM), Google Calendar sets all events to 12:00 AM - 1:00 AM.Additional Testing:
- I’ve tried using other Date-Time formats, but they all result in errors (negative values or invalid format messages). The only format that works without an error is YYYY-MM-DDTHH:mm:ss[Z], but it doesn’t correctly read the time.
Request:
Could you please help me resolve this issue? How can I ensure that the correct time is reflected when creating events in Google Calendar via Pabbly Connect?Thank you in advance for your support!