In the "Inbuilt Action Event API Configuration," there's a setting where you can choose if the JSON response from the previous action or trigger step should be simple or similar to the previous step to map in the current inbuilt action event.
We will check the Simple Response (Previous Step) whenever there is a requirement, to map a key from the response which will be received from the previous step. This results in the output in a simple format.
By default, it's set to keep the JSON format similar to the previous step to map any response key. This means it won't simplify the previous step's JSON response and will provide a multi-step response without simplifying it.
Alternatively, if you choose 'Simple Response (Previous Step),' it will simplify the previous step's JSON response into a simple format and provide output in the same simple format.
In this example, we need the contact_id from the action step to map in the current inbuilt action event.
For example, we have used the contact's ID in the multistep to add a tag to the contact. Since the response is already in a simple format, there is no need to tick "Simple Response (Previous Step)". We can map the contact's ID with the help of instructions on how to set static and dynamic dropdowns in the inbuilt action configuration.
Step 1. Create a Set of Body/Query/Path Parameters. named as
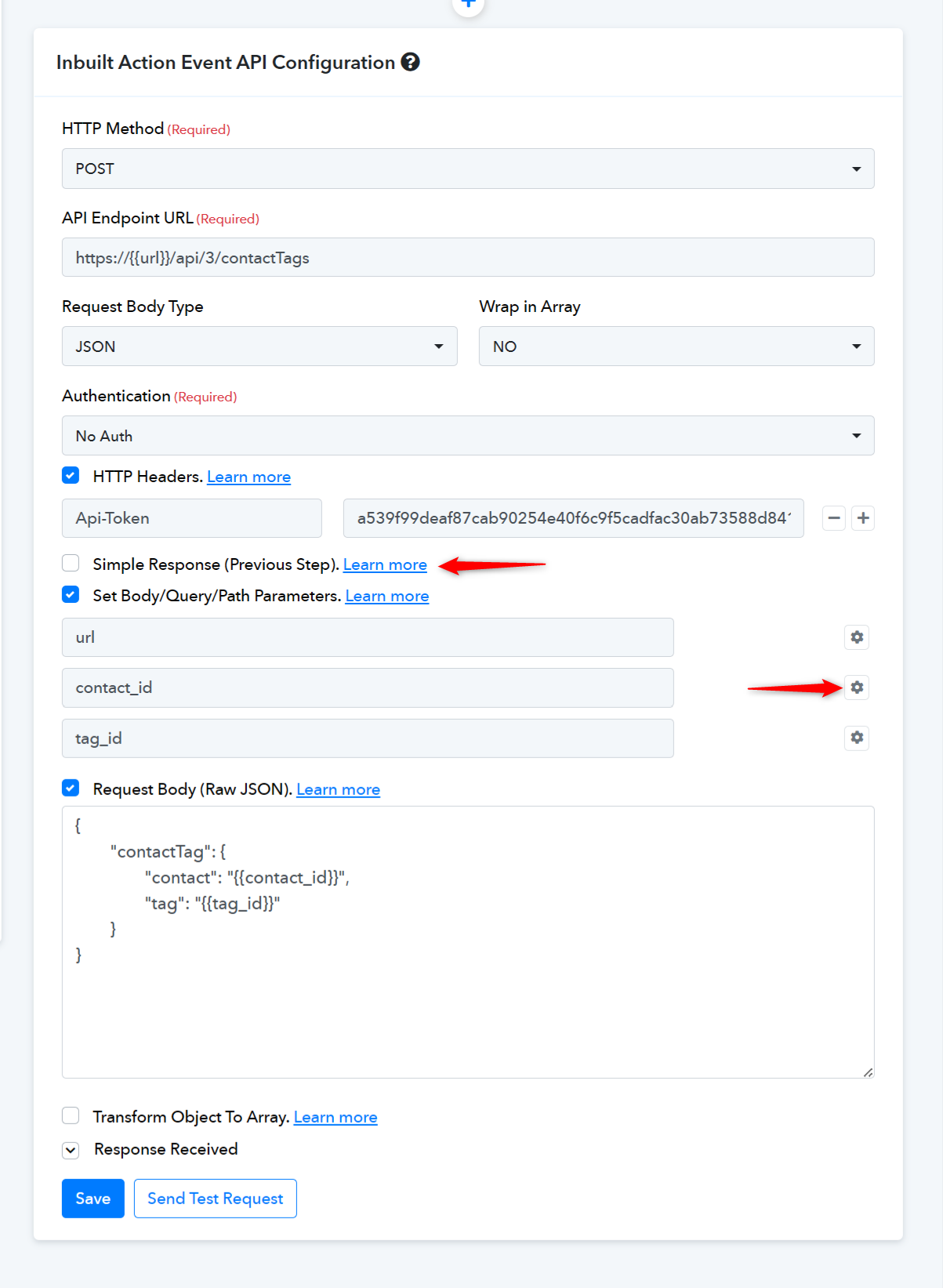
Step 2. Choose the "Endpoint" option in the "Response Of" and "Response" in the "Input Type". This depicts that we are taking value for this parameter from the response of the main action step. Please note that you have to enter the Response Key inside {{}} brackets. For Example. {{contact==>id}}.
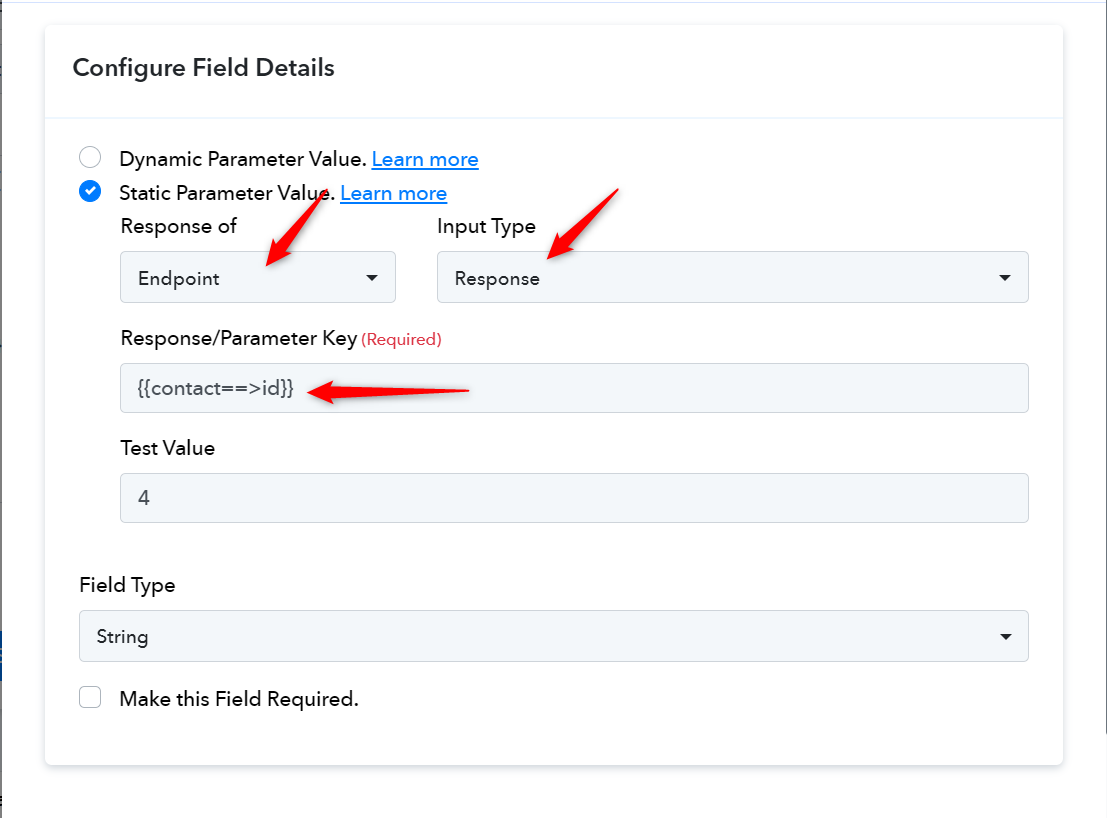
We trust that this explanation clarifies the concept of Simple Response (Previous Step) for you. Should you have any further questions, please feel free to reach out to us via email at "[email protected]".
Happy Integrating !!
We will check the Simple Response (Previous Step) whenever there is a requirement, to map a key from the response which will be received from the previous step. This results in the output in a simple format.
By default, it's set to keep the JSON format similar to the previous step to map any response key. This means it won't simplify the previous step's JSON response and will provide a multi-step response without simplifying it.
Alternatively, if you choose 'Simple Response (Previous Step),' it will simplify the previous step's JSON response into a simple format and provide output in the same simple format.
In this example, we need the contact_id from the action step to map in the current inbuilt action event.
JSON:
{
"contact": {
"email": "[email protected]",
"cdate": "2018-09-28T13:50:41-05:00",
"udate": "2018-09-28T13:50:41-05:00",
"id": "113"
}
}For example, we have used the contact's ID in the multistep to add a tag to the contact. Since the response is already in a simple format, there is no need to tick "Simple Response (Previous Step)". We can map the contact's ID with the help of instructions on how to set static and dynamic dropdowns in the inbuilt action configuration.
Step 1. Create a Set of Body/Query/Path Parameters. named as
contact_id. and Click on the field "Settings" icon and select "Static Parameter Value".Step 2. Choose the "Endpoint" option in the "Response Of" and "Response" in the "Input Type". This depicts that we are taking value for this parameter from the response of the main action step. Please note that you have to enter the Response Key inside {{}} brackets. For Example. {{contact==>id}}.
We trust that this explanation clarifies the concept of Simple Response (Previous Step) for you. Should you have any further questions, please feel free to reach out to us via email at "[email protected]".
Happy Integrating !!
Last edited by a moderator:

