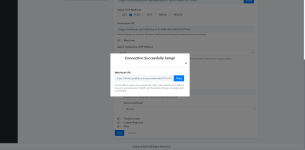Delay
The delay rule allows you to introduce a delay between the moment Pabbly Hook receives an event, and when it's forwarded to your destination.What is Delay?
A delay in Pabbly Hook works similarly to delay settings in other webhook management platforms. It sets a waiting period between the receipt of a webhook trigger and the sending of the response, allowing for:- Controlled Processing - Allows for scheduled or delayed processing, ensuring webhook responses aren’t sent immediately, giving systems time to process each event without overwhelming resources.
Setting Up a Delay in Pabbly Webhooks
This guide helps you set up a delay for webhook events in Pabbly Hook. Using delay settings, you can manage how long the system waits before sending the next webhook message. This can be especially useful when handling time-sensitive.- Go to Your Connection Settings:
- Navigate to the specific webhook for which you want to apply a delay.
- Locate the Delay Setting:
- In the connection settings screen, find the "Delay" option (refer to the screenshot below for visual guidance).
3. Set the Desired Delay Time:
- Enter the delay time, typically in seconds or minutes, depending on your requirement.
- In the delay settings, input a delay of 1 minute. This means that after an event is received by the webhook, there will be a 1-minute pause before it is processed and sent to the destination.
- After entering 1 minute as the delay time, save the configuration to apply it to the webhook and get the webhook url and copy that.(refer to the screenshot below for visual guidance).
Observe the Delay in Action:
- Once the delay is set, test the webhook by triggering an event to see how the delay affects the timing.
- After the event is triggered, check that the event doesn’t reach the destination immediately. Instead, it should be held in a queue by Pabbly Hook and only sent to the endpoint after the 1-minute delay(refer to the screenshot below for visual guidance).
Verify Delivery after 1 Minute:
- To confirm, monitor the destination endpoint and ensure the event is received exactly 1 minute after the trigger action was initiated(refer to the screenshot below for visual guidance).
- This allows you to check that the delay setting is working correctly and enforcing the 1-minute rate limit.
Using this configuration, you can effectively control the timing of event deliveries, which can prevent rate-limit issues with the receiving service or create a buffer to handle heavy webhook loads.