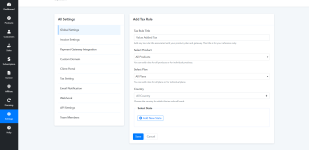TAX
Charging the customer with tax amount is always a hectic task for a person who is selling the services worldwide or locally because the tax terms vary country to country. But, the tax feature of Pabbly Subscriptions is very matured and user-friendly that it will complete this task within a few clicks.It allows you to “Create Tax” and add “Tax Rules” on the basis of countries and states. With that, you can charge your customer with the tax percentage (According to the government rules of that particular country like 9% CGST and 9% SGST in case of India). Further, you can record the Tax Id of your customer and give them the Tax Reversal if they are eligible for that.
To add/change any existing tax rules:
Navigate to settings and Click on Tax as shown below.
How to add tax rule?
1. While using the Tax feature in your Pabbly Subscription Billing account, proceed by clicking the "Add Tax" button. Then, input the desired Tax name, which will be shown when adding tax rules. Once you've entered the tax name, click the "Submit" button.
2. Now that you've included the tax, the next step is to specify the tax rules based on the Country, State, and tax percentage. To accomplish this, please click the "Add Tax Rules" button.
3. After clicking on the 'Add Tax Rule' option, you will be directed to the following page, where you can input the details according to your specific needs.
4. As you have entered the details and clicked on 'Add New State', the following information needs to be entered.