Pabbly Connect now allows users to add short notes to both individual workflow steps and the entire workflow. This feature helps in providing additional context or instructions, making it easier for users and their teams to understand the purpose and functionality of each component within a workflow.
2. Choose the Step: Click on the specific step within your workflow to which you want to add a note.
3. Open Note Editor: Click on the ‘Add Note’ menu button available under the 3 dot icon, which is located at the top-right corner of the step box.
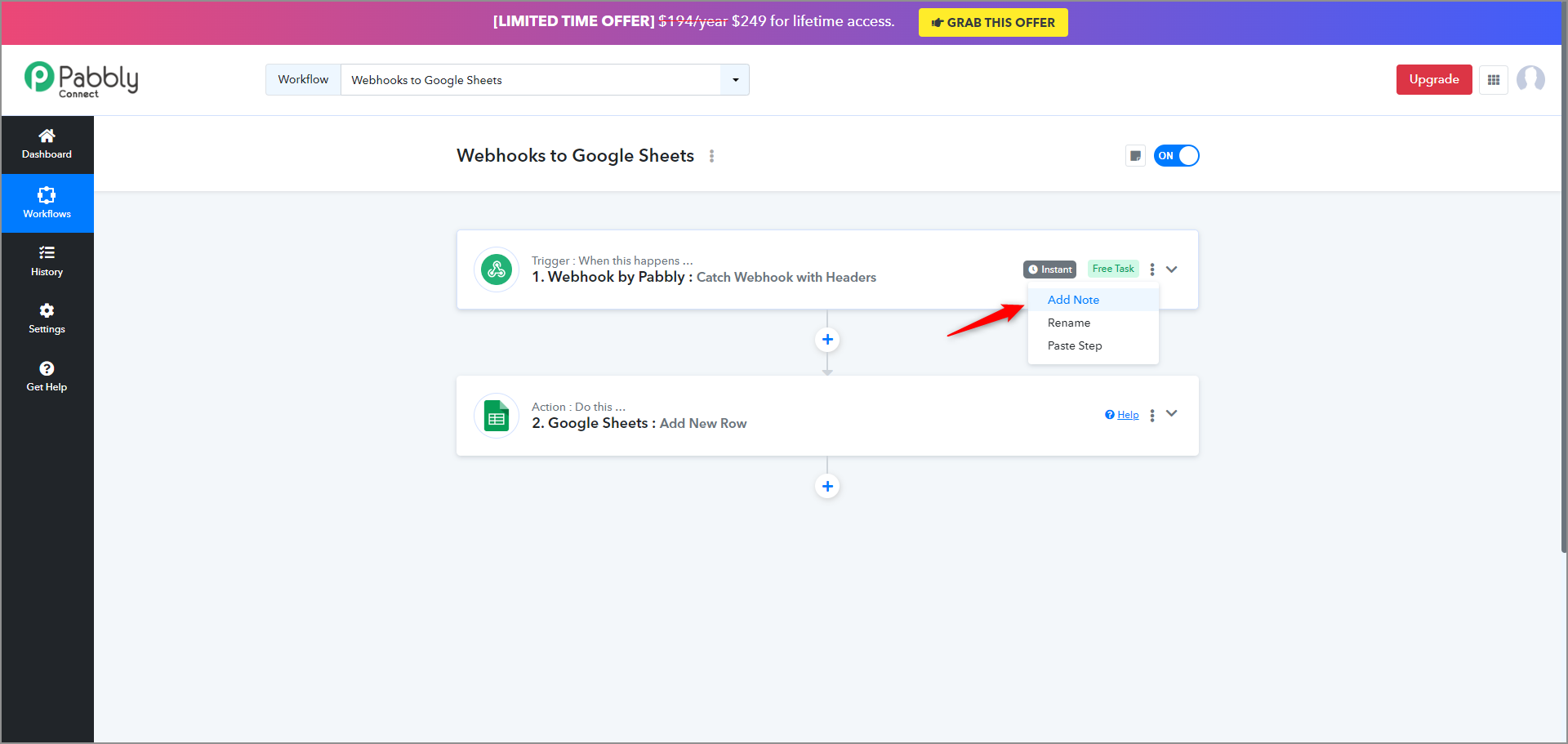
4. Enter Your Note: In the pop-up window, type your note in the ‘Step Note’ text box.
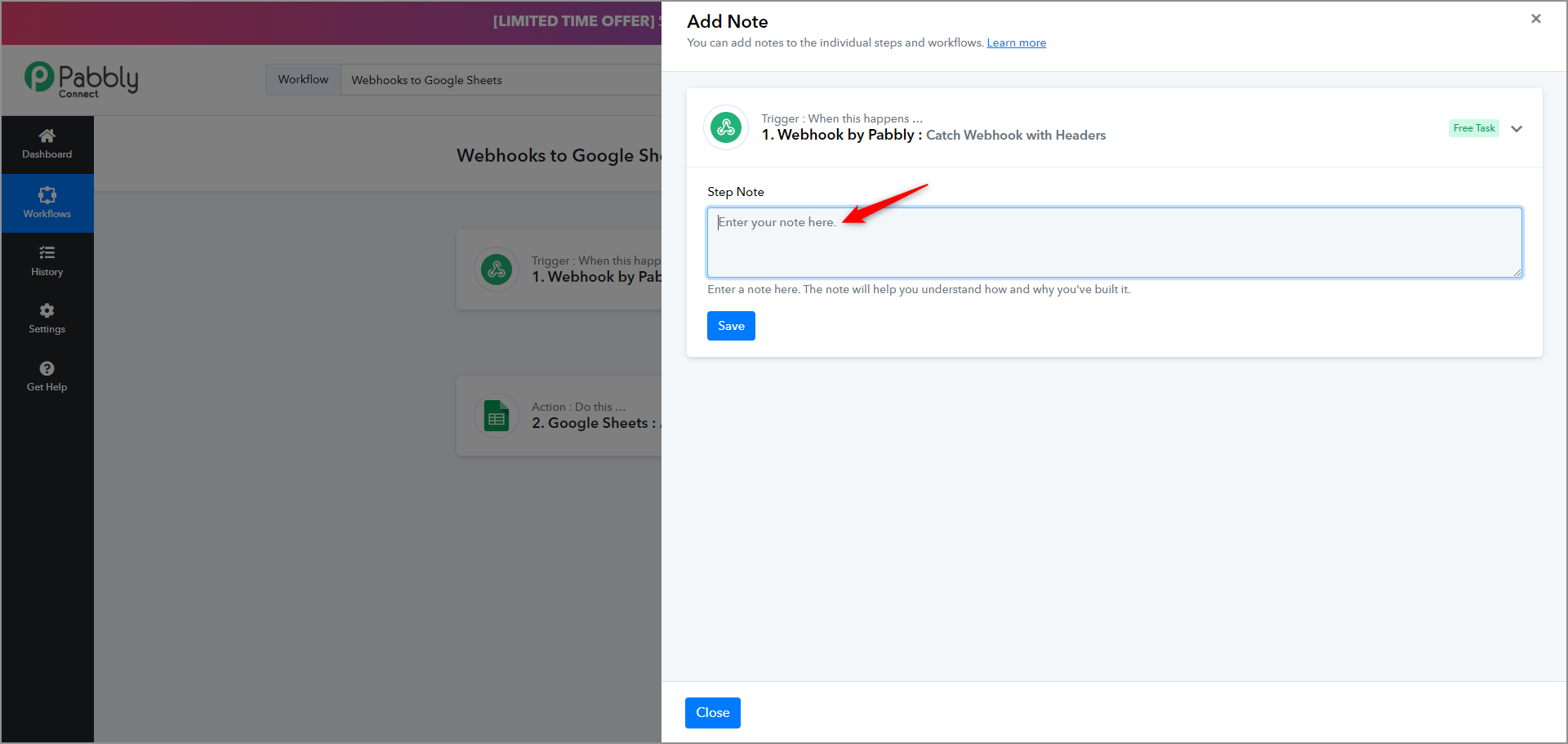
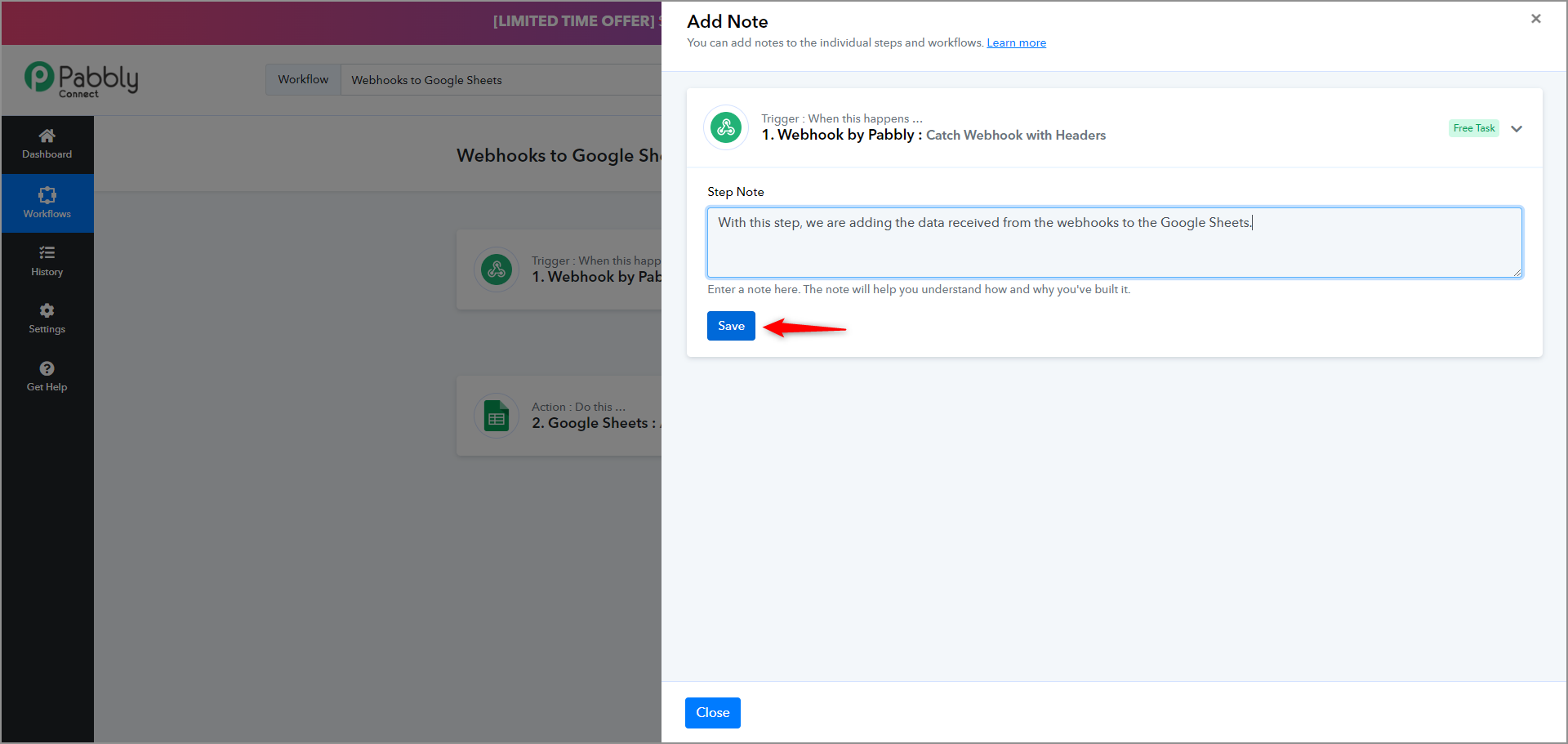
5. Save the Note: Click ‘Save’ to attach the note to the workflow step.
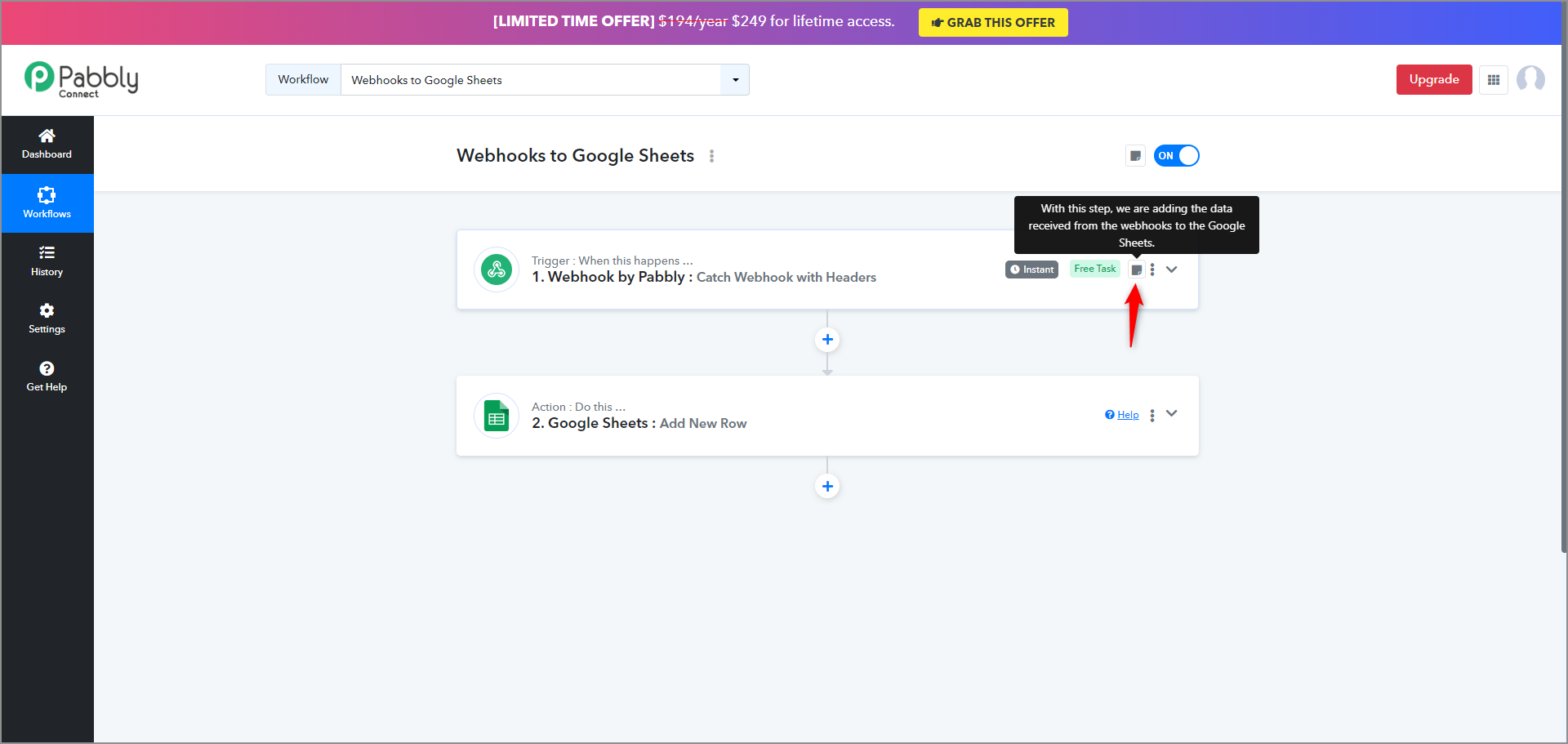
2. Workflow Settings: Access the workflow settings by clicking the settings icon or similar option.
3. Navigate to Notes: Click on the ‘Add Note’ menu button available under the 3 dot icon, which is located just besides the workflow name.
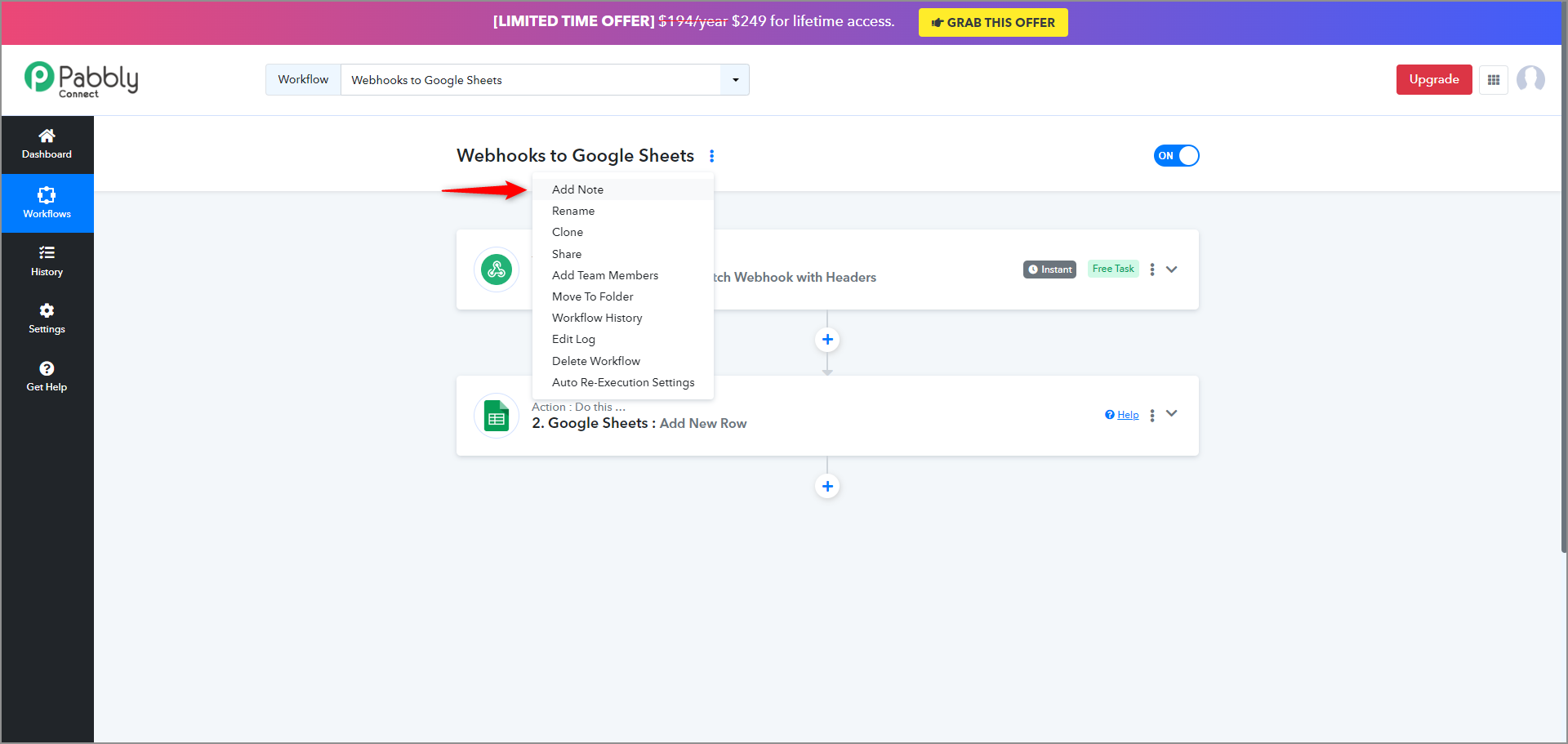
4. Enter Your Note: In the provided text area, type the note that describes or supplements the workflow.
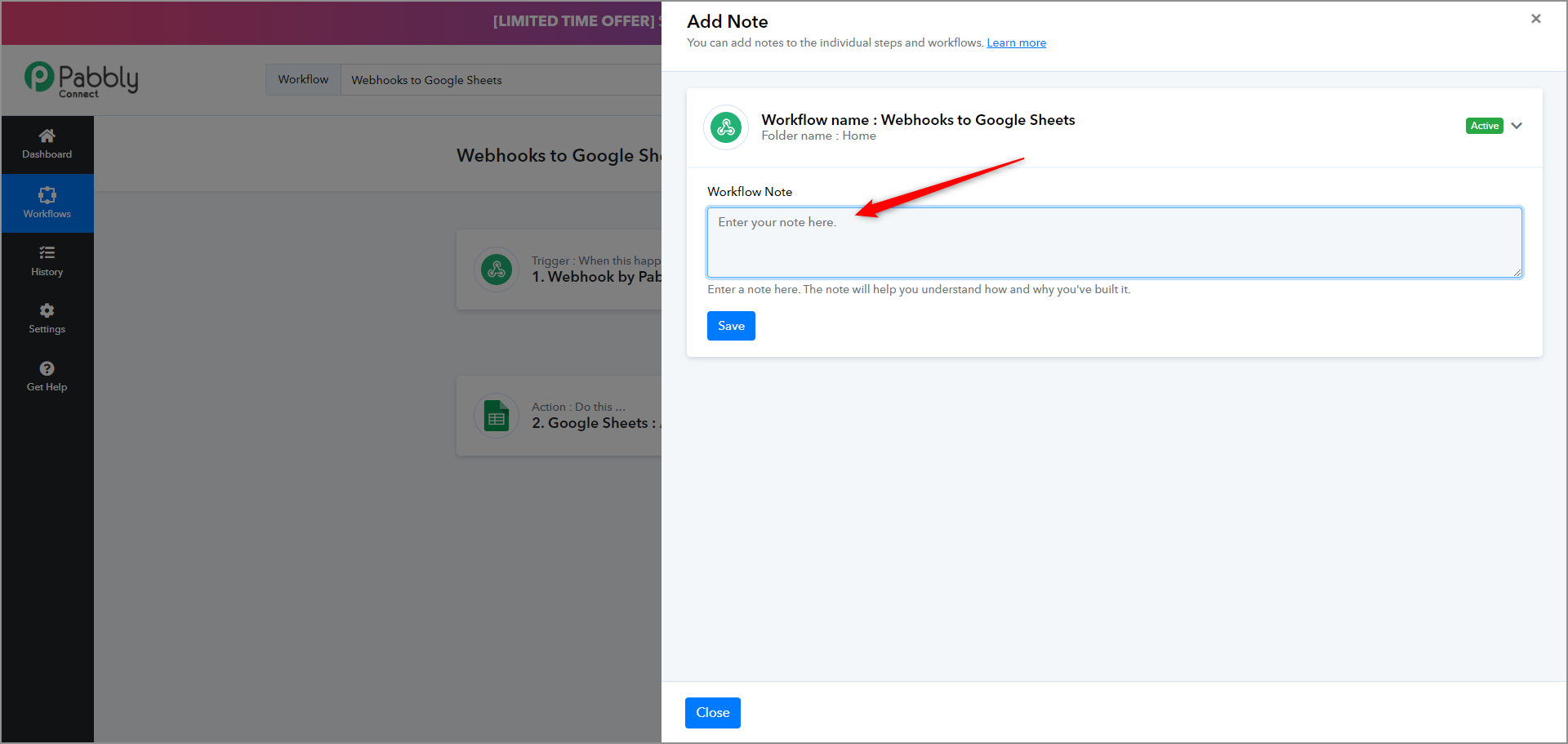

5. Save the Note: Confirm the note addition by clicking the ‘Save’ button.
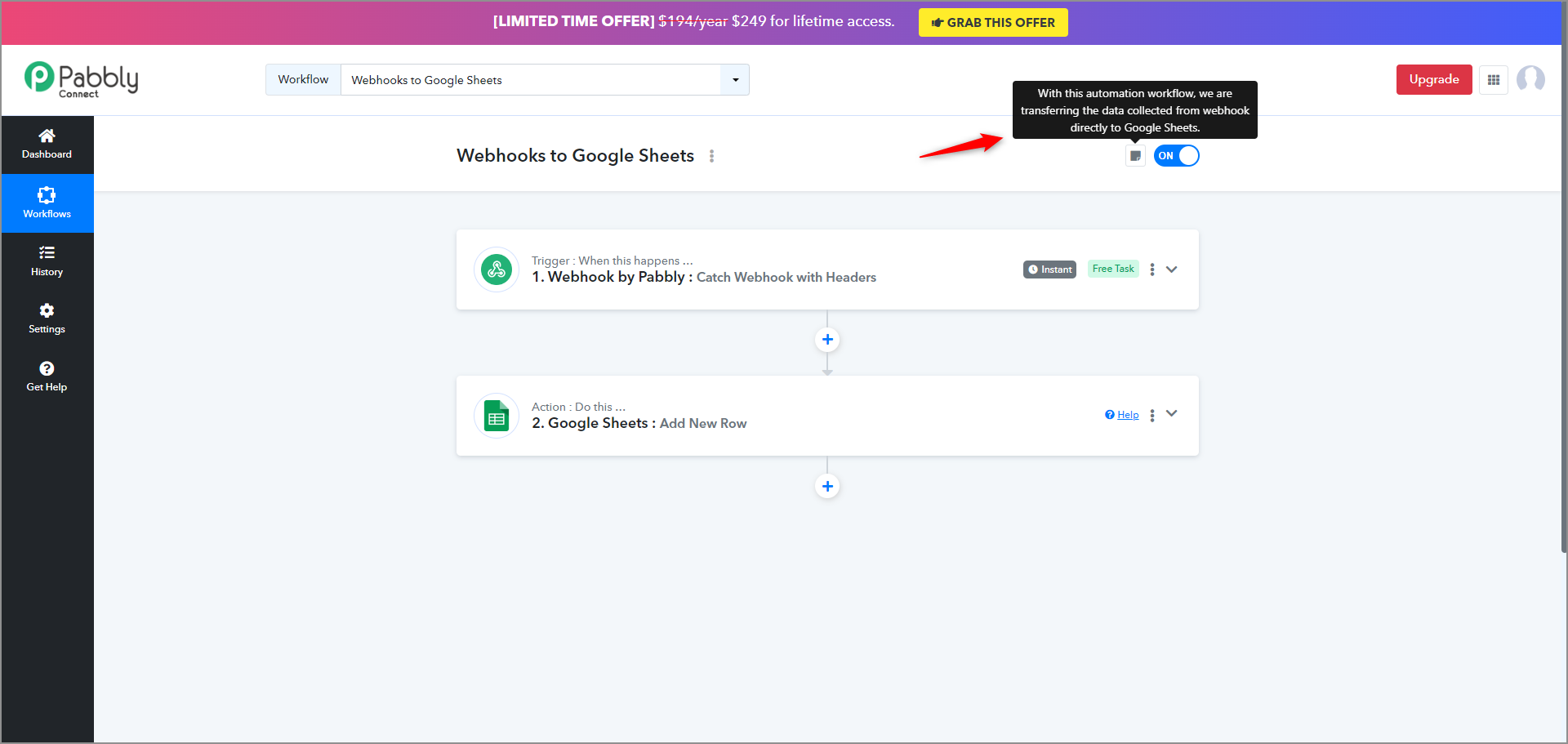
Here's how the note for a step will be shown -
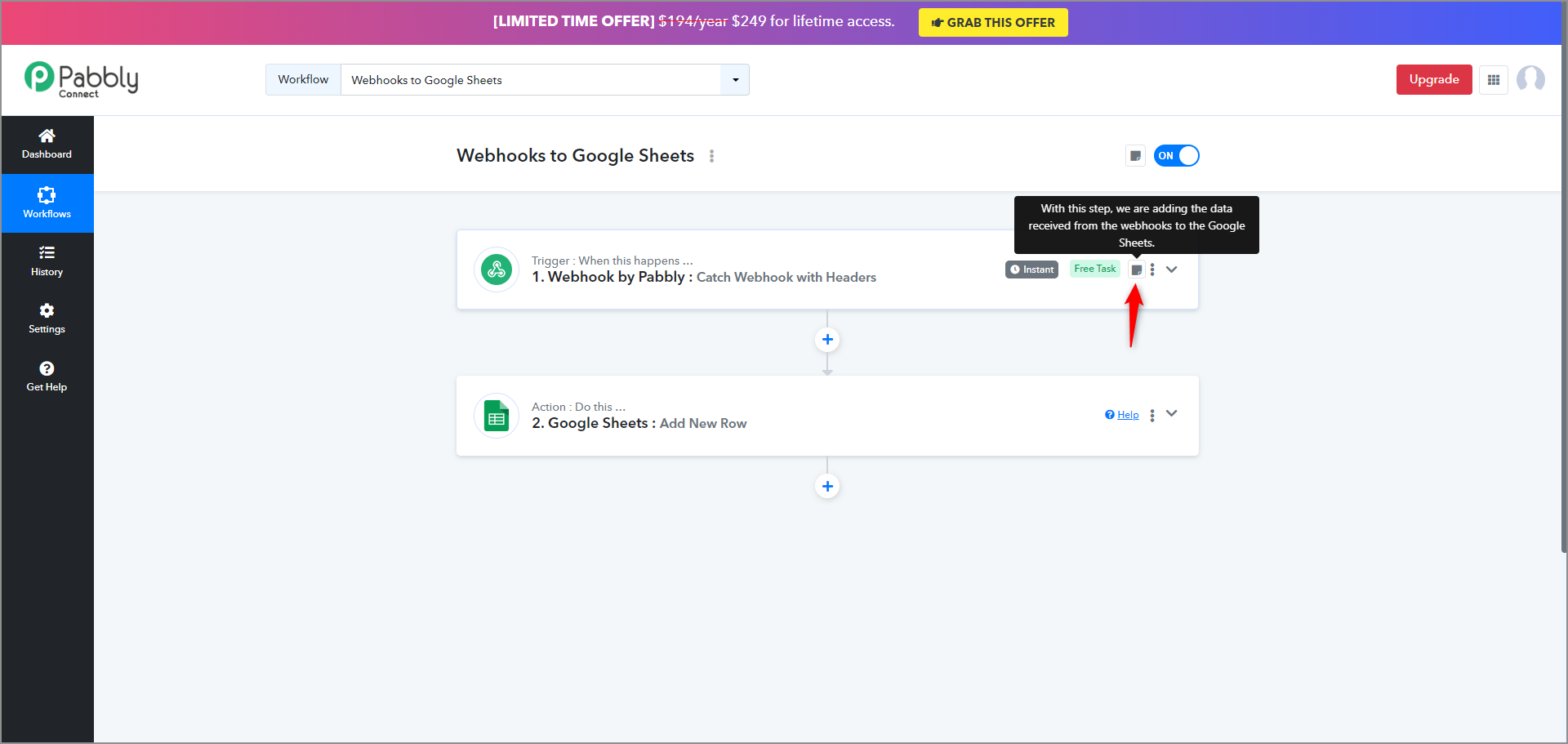
Here's how the note for a workflow will be shown -
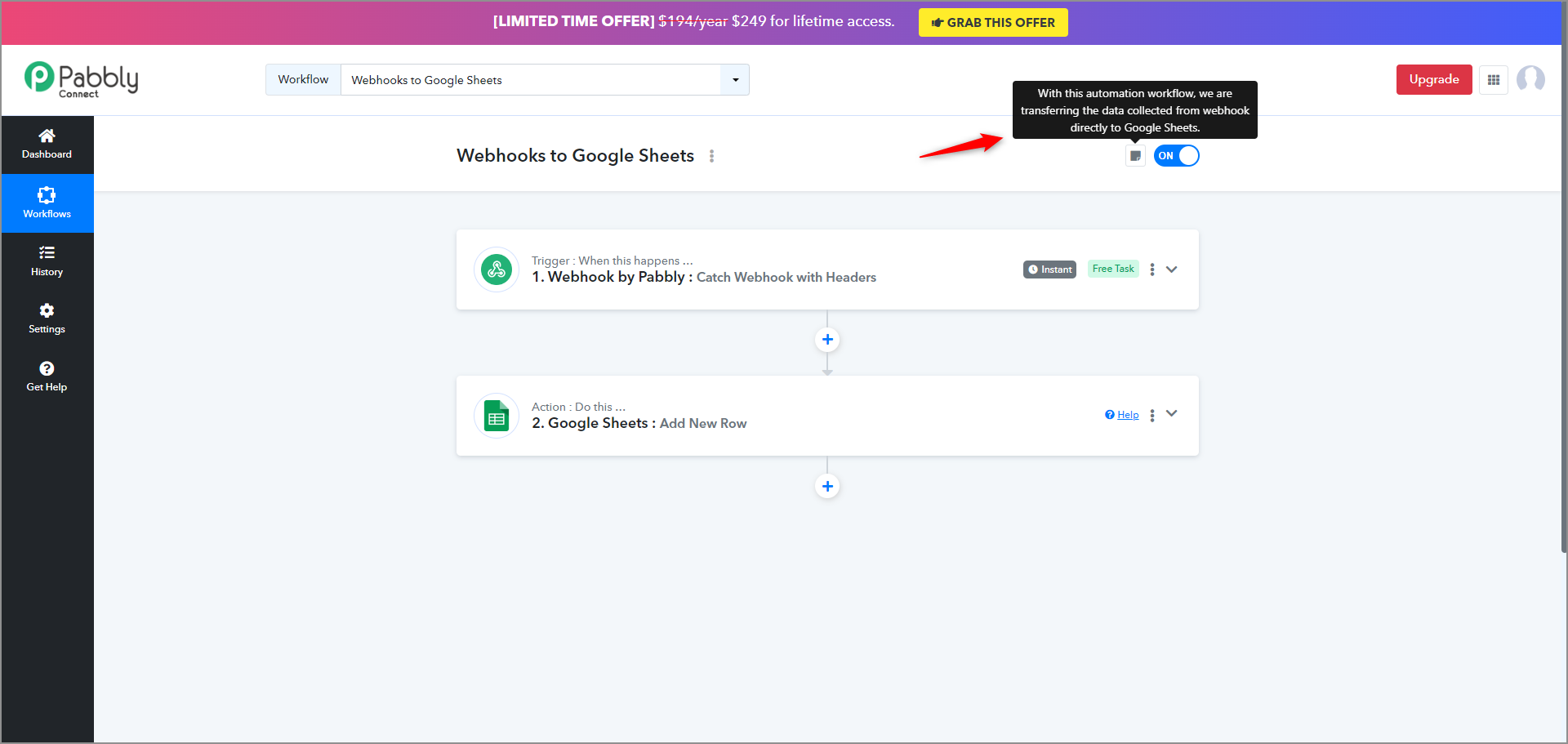
Adding short notes is a simple yet powerful way to enhance the understanding and management of complex workflows in Pabbly Connect. By following the steps outlined above, users can efficiently document their workflows and steps, ensuring clarity and effective collaboration among team members.

 Please note that there is no limit on the number of characters you can use when entering notes for workflows or steps.
Please note that there is no limit on the number of characters you can use when entering notes for workflows or steps.
Adding a Note to a Step
1. Access the Workflow: Navigate to the main dashboard, and select the workflow where you want to add a note.2. Choose the Step: Click on the specific step within your workflow to which you want to add a note.
3. Open Note Editor: Click on the ‘Add Note’ menu button available under the 3 dot icon, which is located at the top-right corner of the step box.
4. Enter Your Note: In the pop-up window, type your note in the ‘Step Note’ text box.
5. Save the Note: Click ‘Save’ to attach the note to the workflow step.
Adding a Note to a Workflow
1. Select the Workflow: From your workflow list, select the workflow you wish to annotate.2. Workflow Settings: Access the workflow settings by clicking the settings icon or similar option.
3. Navigate to Notes: Click on the ‘Add Note’ menu button available under the 3 dot icon, which is located just besides the workflow name.
4. Enter Your Note: In the provided text area, type the note that describes or supplements the workflow.
5. Save the Note: Confirm the note addition by clicking the ‘Save’ button.
Viewing Notes
To view a note added to a step or a workflow, hover over or click the note icon associated with the step or workflow title. The note will appear in the sidebar popup and will also appear in the icon tool tip, providing the necessary context without cluttering the workflow interface.Here's how the note for a step will be shown -
Here's how the note for a workflow will be shown -
Editing or Deleting Notes
Notes can be edited or deleted by revisiting the note section of a step or workflow, making changes in the text box, and saving. For deleting, make the text area as blank.Adding short notes is a simple yet powerful way to enhance the understanding and management of complex workflows in Pabbly Connect. By following the steps outlined above, users can efficiently document their workflows and steps, ensuring clarity and effective collaboration among team members.
Last edited:

