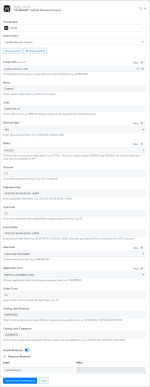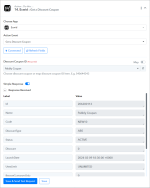This documentation offers a comprehensive, step-by-step guide to integrating your Ecwid account with Pabbly Connect. By following these instructions, you can effortlessly establish a seamless connection between the two platforms.
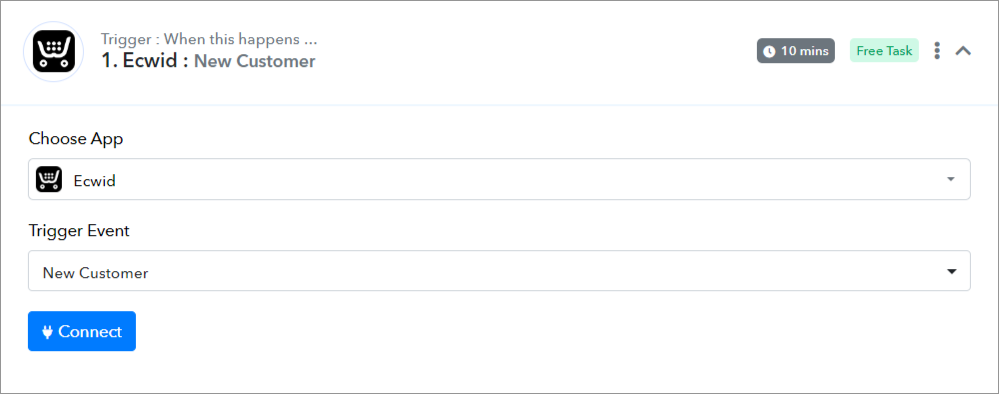
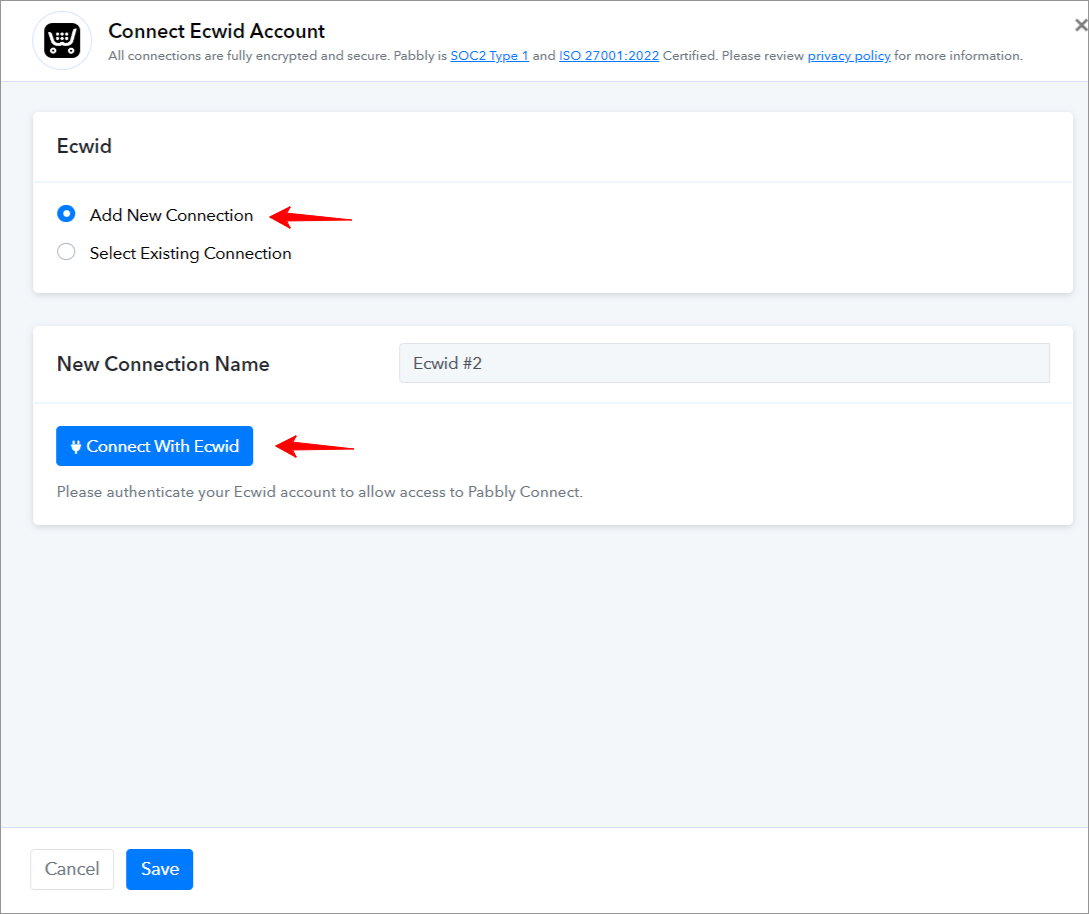
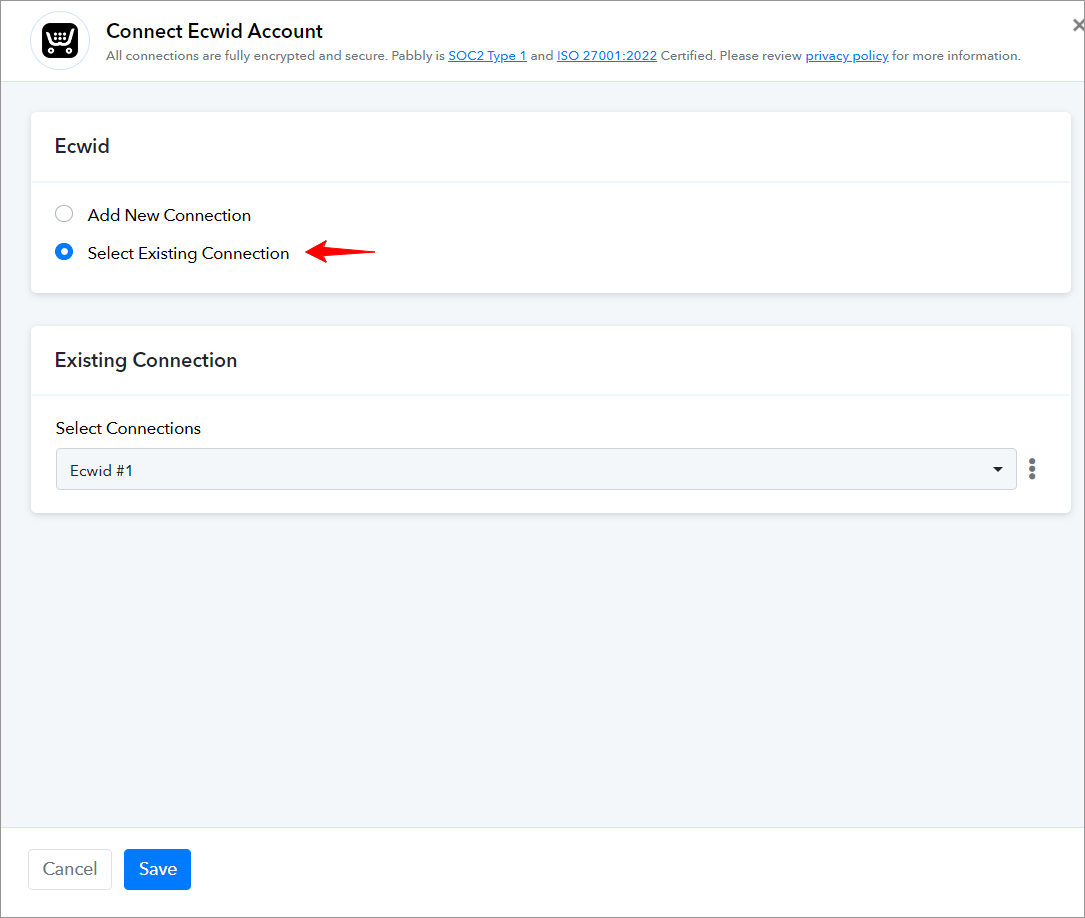
======================TRIGGERS==============================
Ecwid: New Customer(Trigger Event)
Please follow below the steps to capture the trigger response for the above-mentioned trigger event:
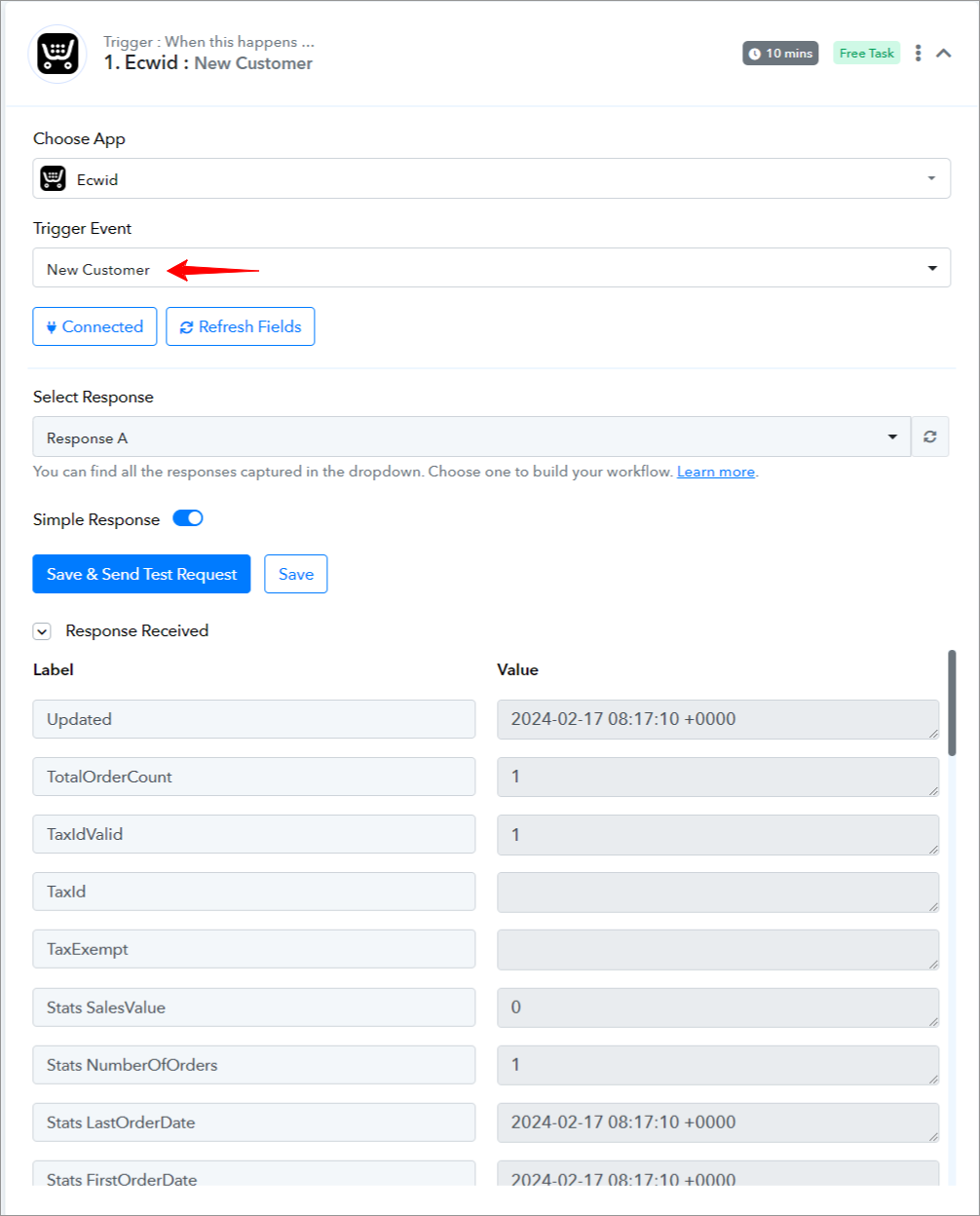
===========================================================
Ecwid: New Order(Trigger Event)
Please follow below the steps to capture the trigger response for the above-mentioned trigger event:
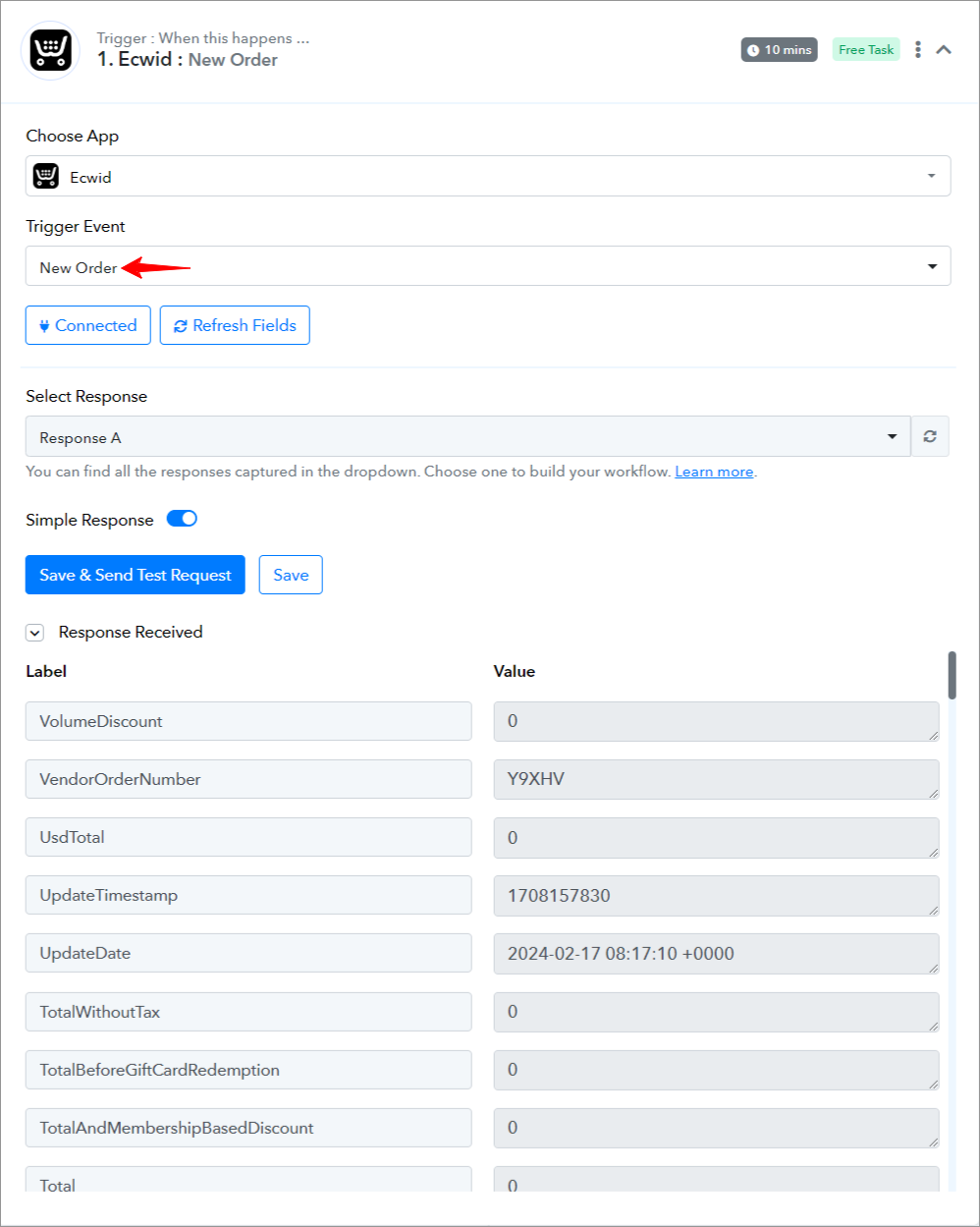
===========================================================
Ecwid: New Product(Trigger Event)
Please follow below the steps to capture the trigger response for the above-mentioned trigger event:
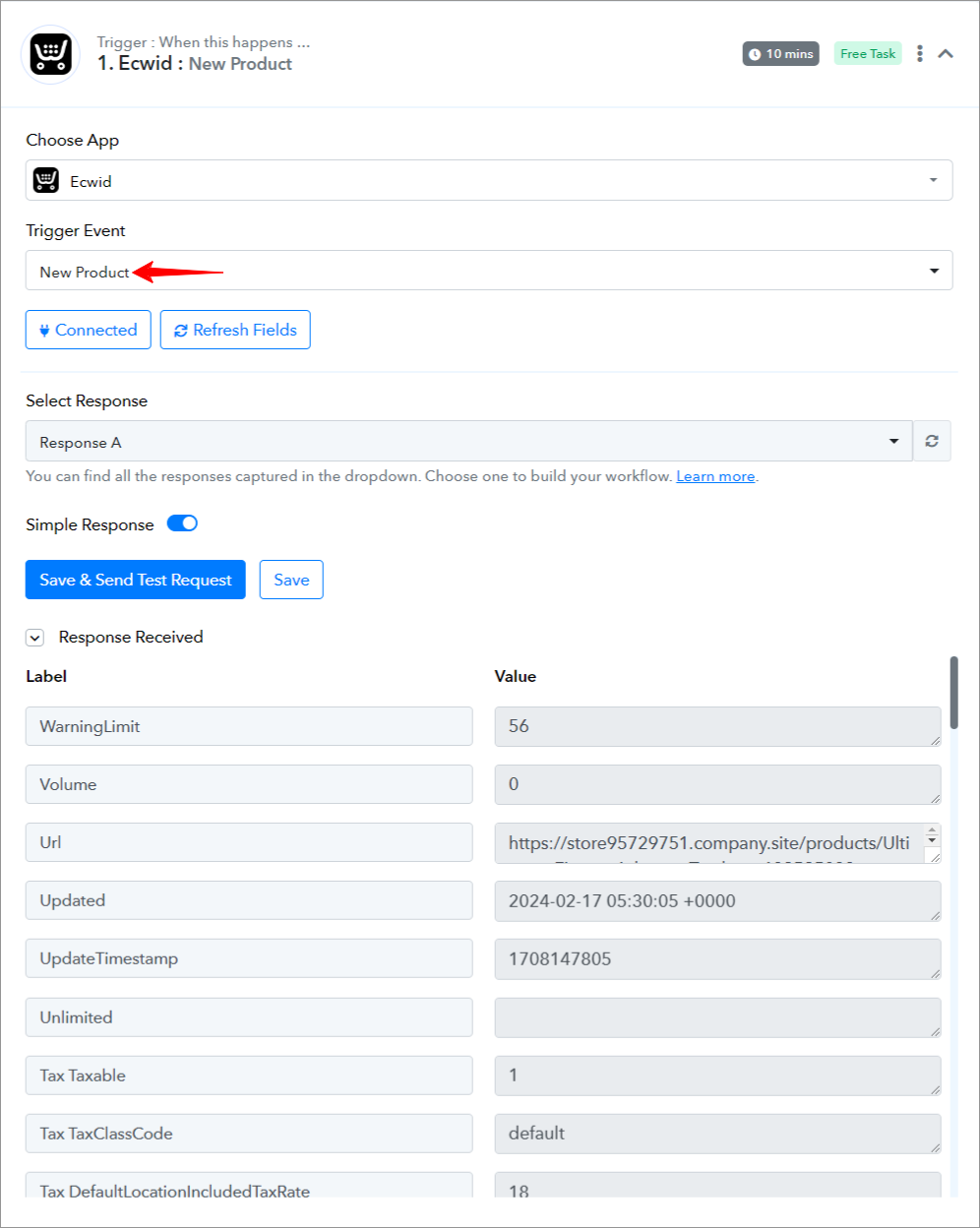
===========================================================
Ecwid: Order Fulfillment Status Changed(Trigger Event)
Please follow below the steps to capture the trigger response for the above-mentioned trigger event:
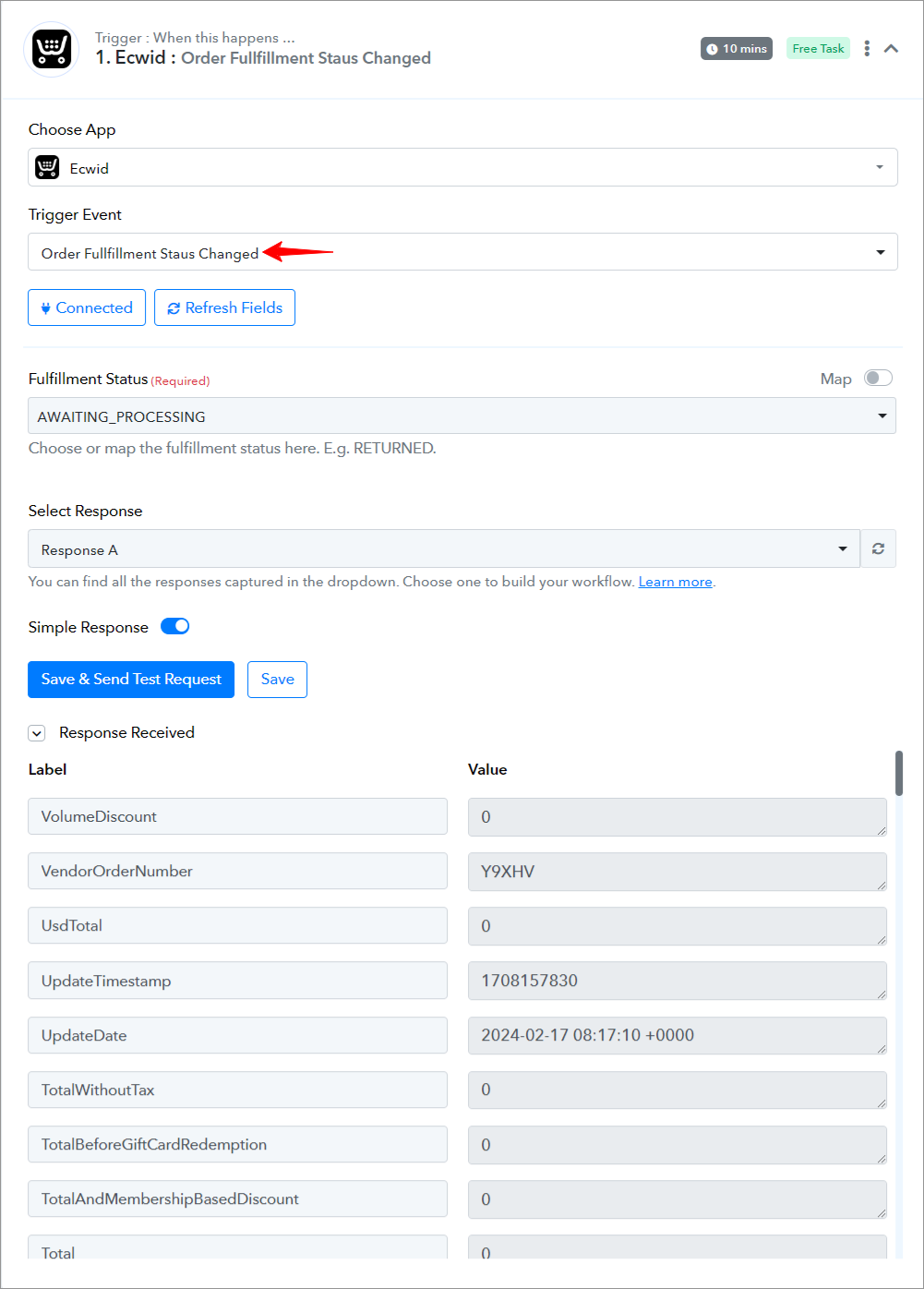
===========================ACTION=============================
Ecwid: Create Customer(Action Event)
Please follow below the steps to create a new customer for the above-mentioned action event:
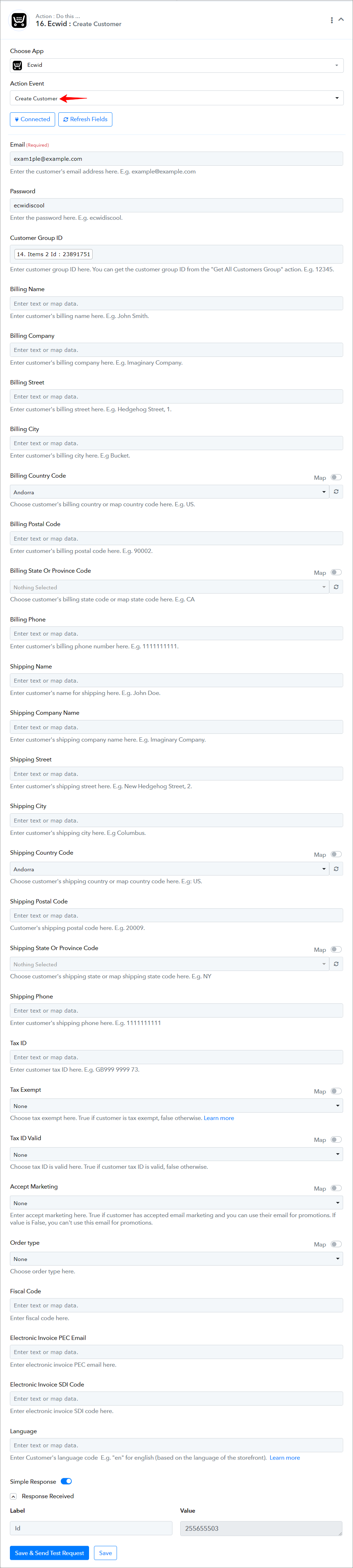
===========================================================
Ecwid: Create Customer Group(Action Event)
Please follow below the steps to create a new customer group for the above-mentioned action event:
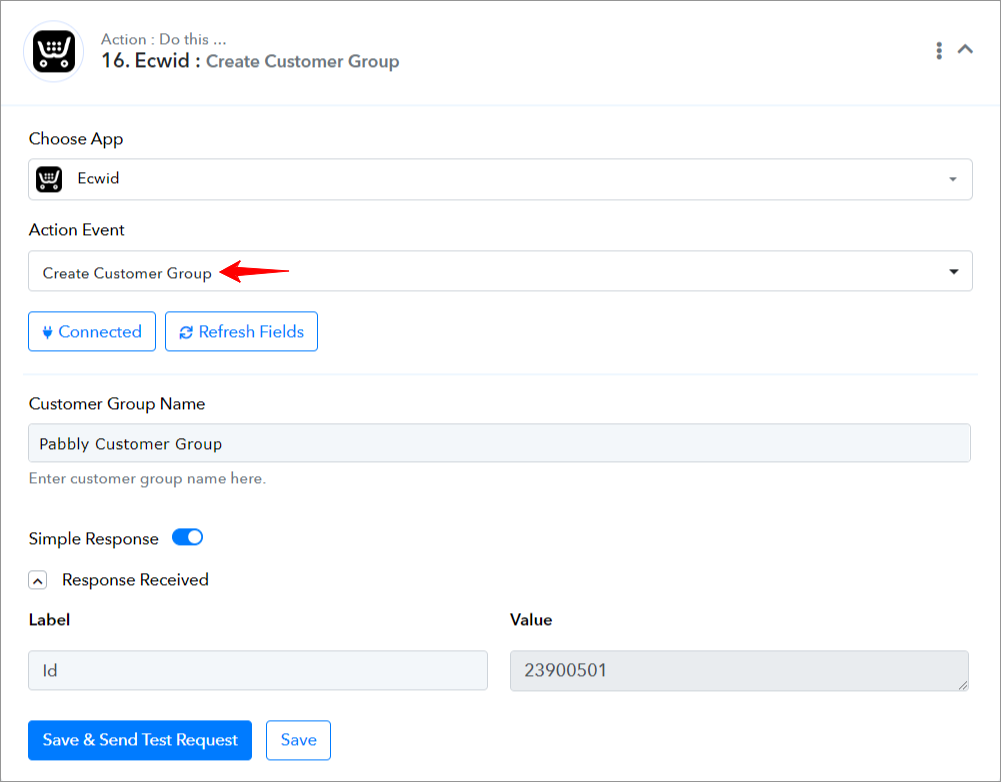
===========================================================
Ecwid: Update Customer(Action Event)
Please follow below the steps to update an existing customer for the above-mentioned action event:
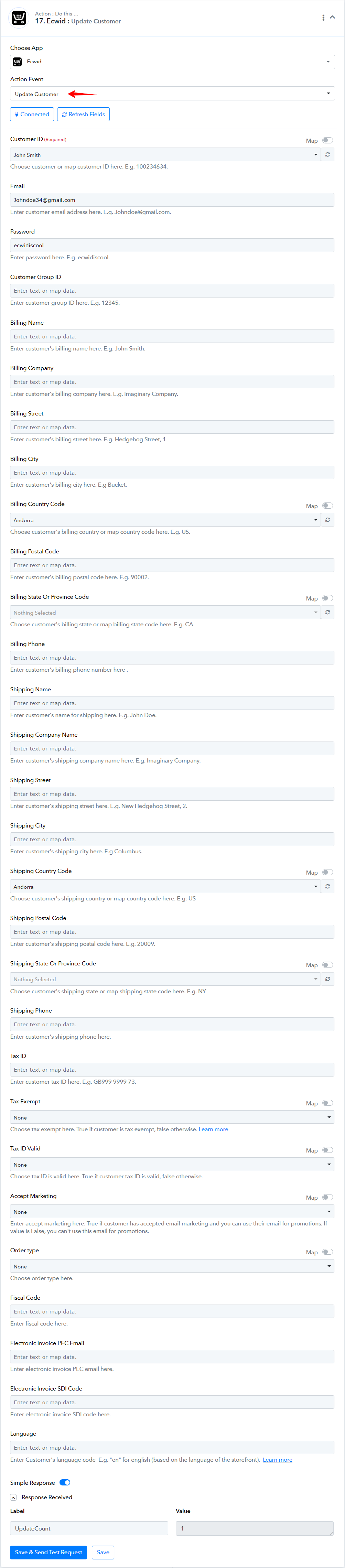
===========================================================
Ecwid: Create Coupon(Action Event)
Please follow below the steps to create a coupon for the above-mentioned action event:
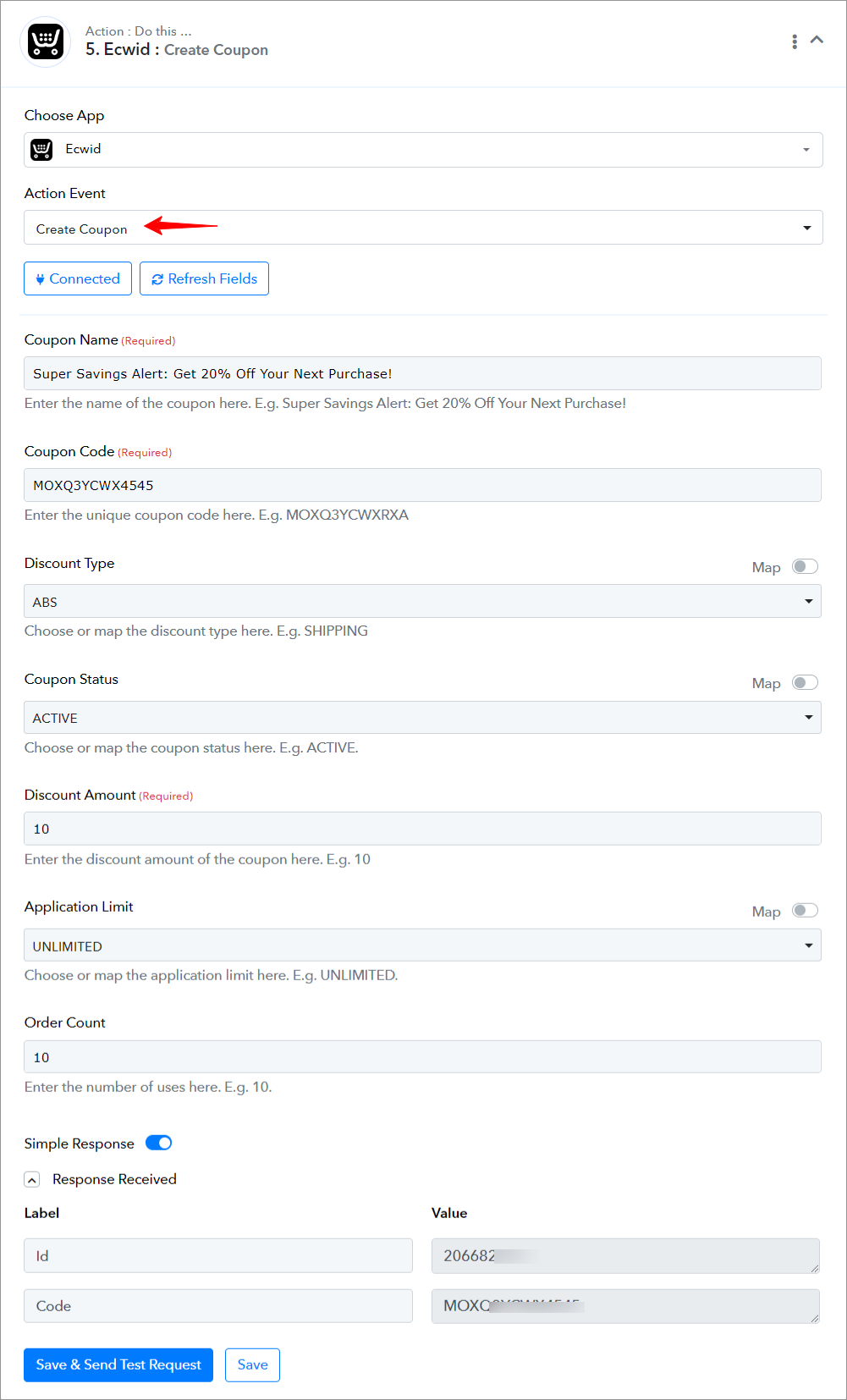
===========================================================
Ecwid: Create Product(Action Event)
Please follow below the steps to create a product for the above-mentioned action event:
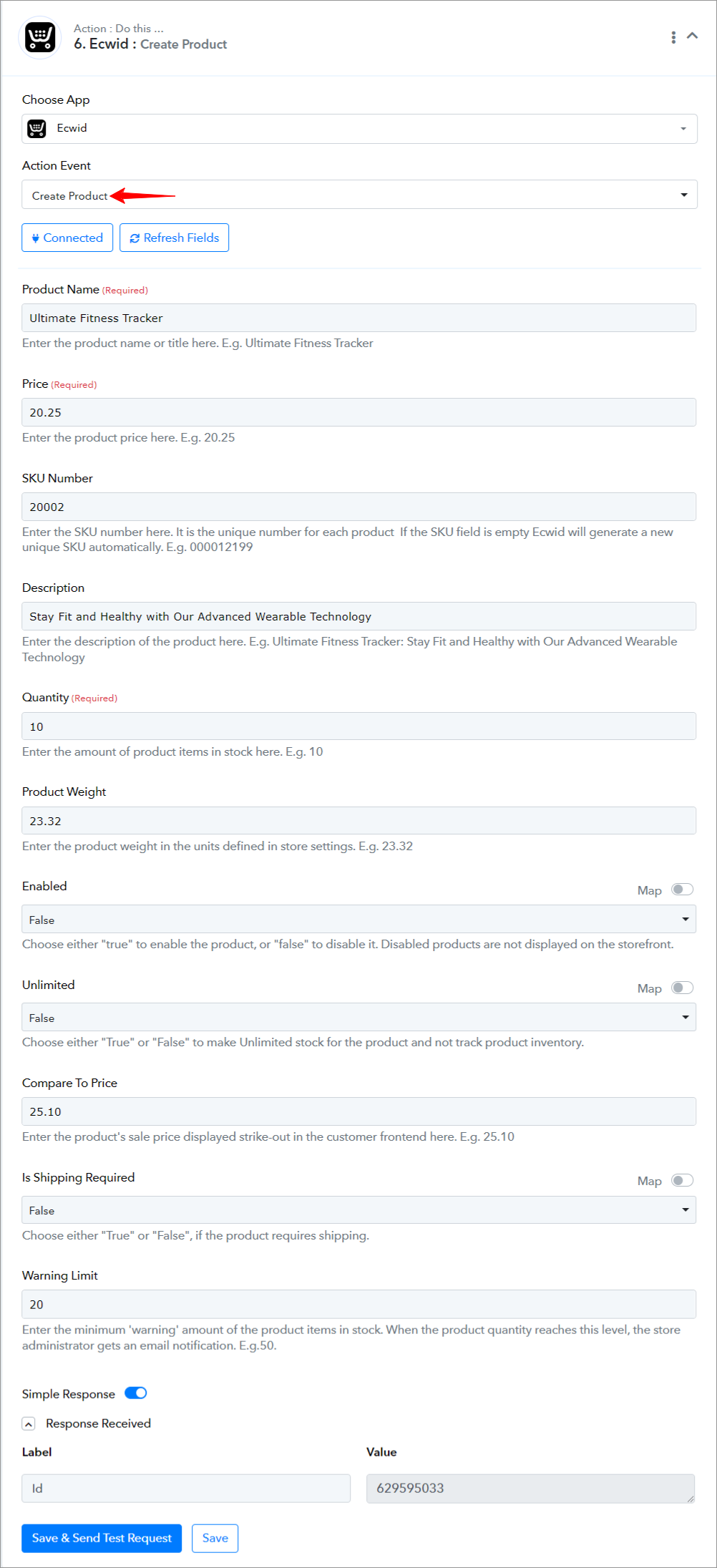
===========================================================
Ecwid: Get a Product(Action Event)
Please follow below the steps to get a product for the above-mentioned action event:
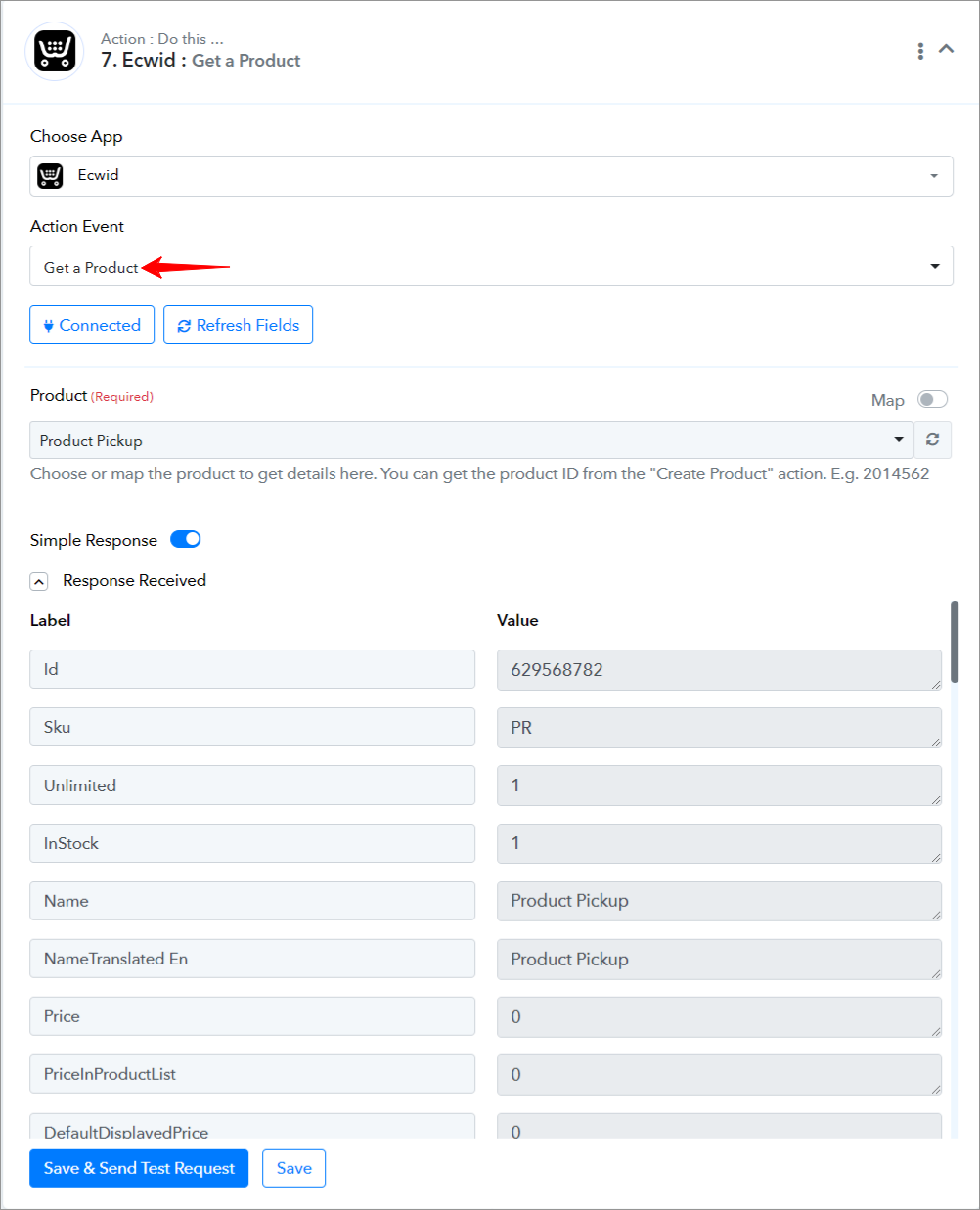
===========================================================
Ecwid: Get Cart Details(Action Event)
Please follow below the steps to get cart details for the above-mentioned action event:
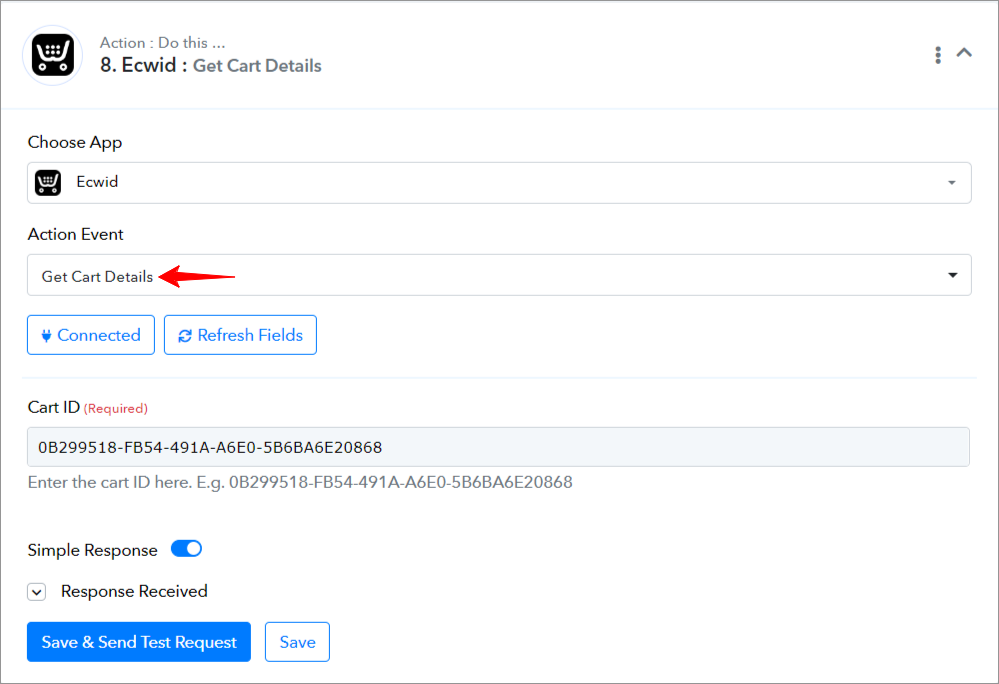
===========================================================
Ecwid: Create Order(Action Event)
Please follow below the steps to create a new order for the above-mentioned action event:

===========================================================
Ecwid: Get Order by ID(Action Event)
Please follow below the steps to get the order by ID for the above-mentioned action event:
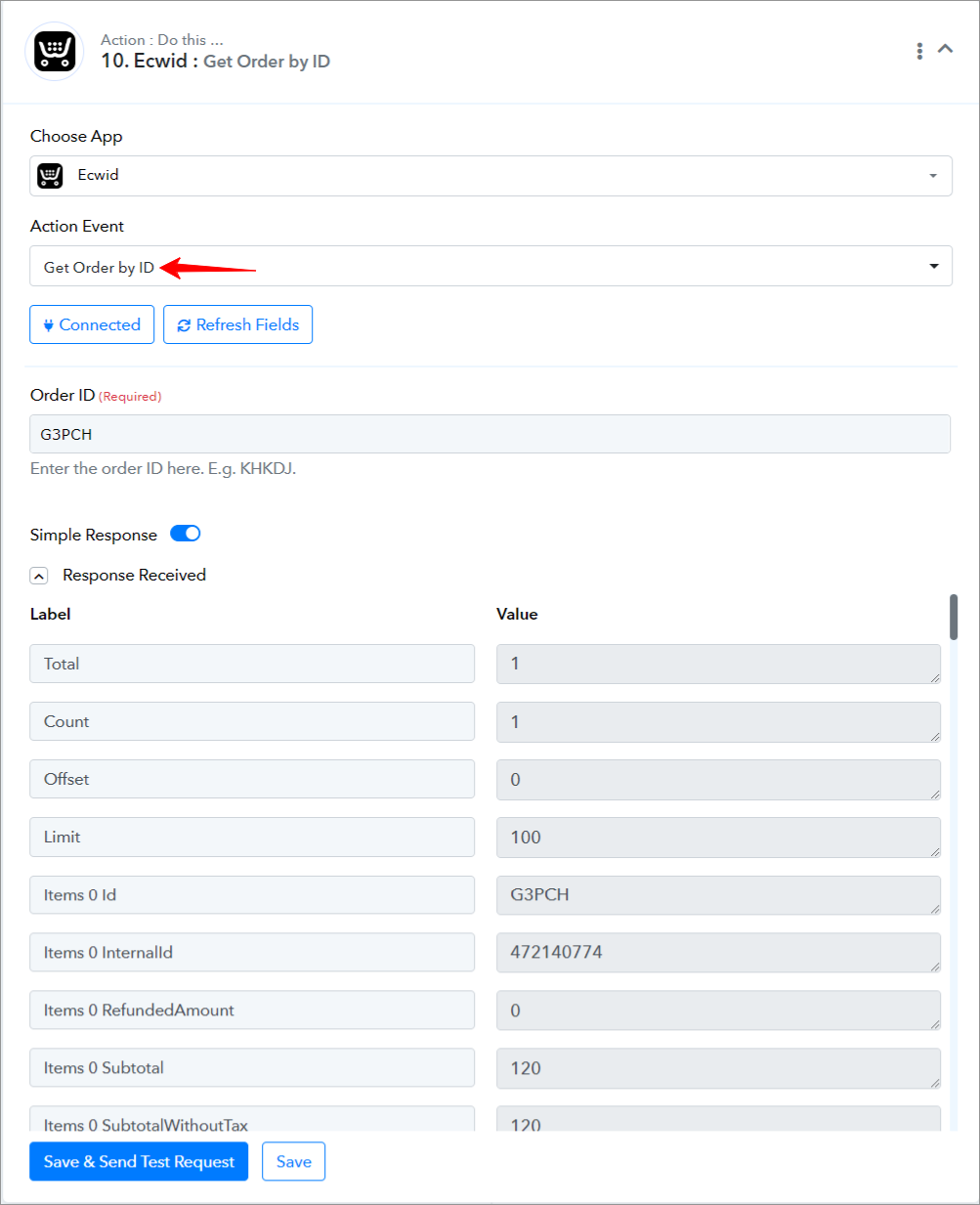
===========================================================
Ecwid: Update Product(Action Event)
Please follow below the steps to update a specific product for the above-mentioned action event:
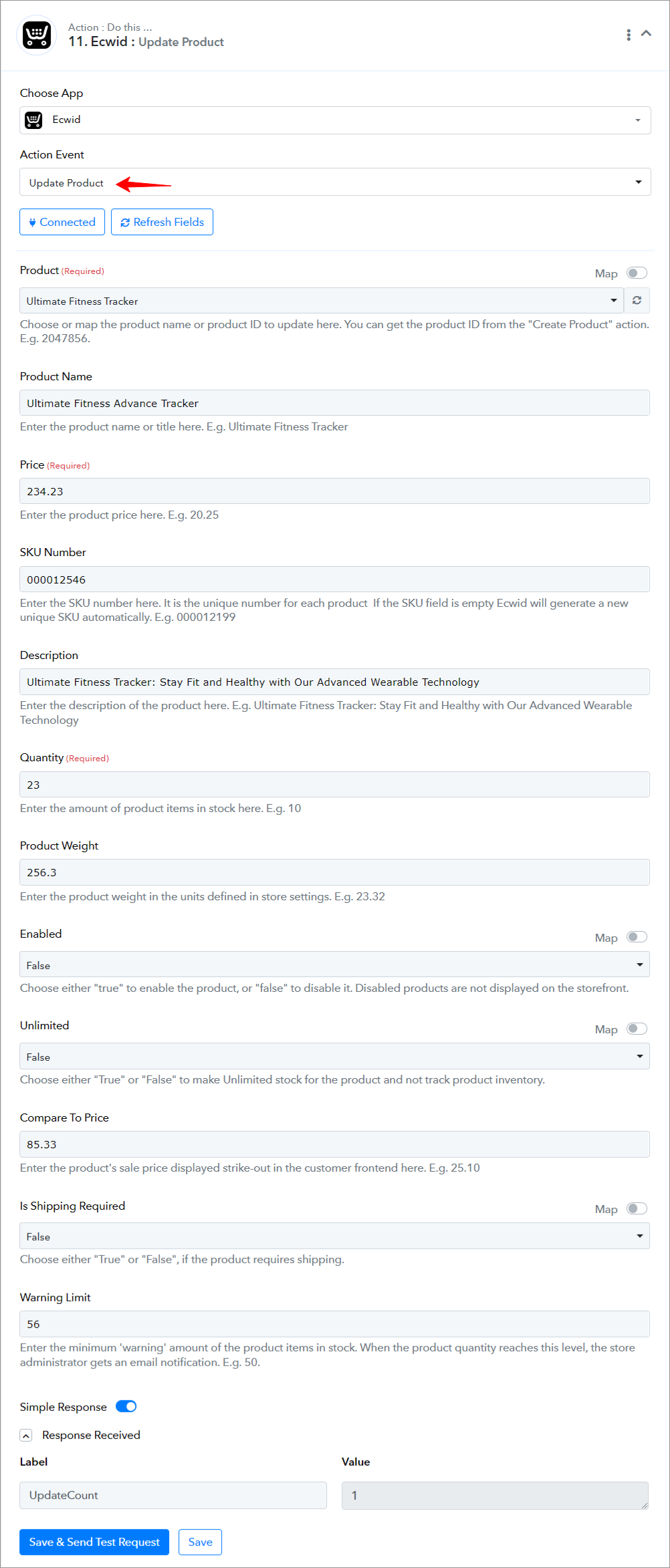
===========================================================
Ecwid: Update Order(Action Event)
Please follow below the steps to update an existing order for the above-mentioned action event:

===========================================================
Ecwid: Get Customer(Action Event)
Please follow below the steps to get a customer for the above-mentioned action event:
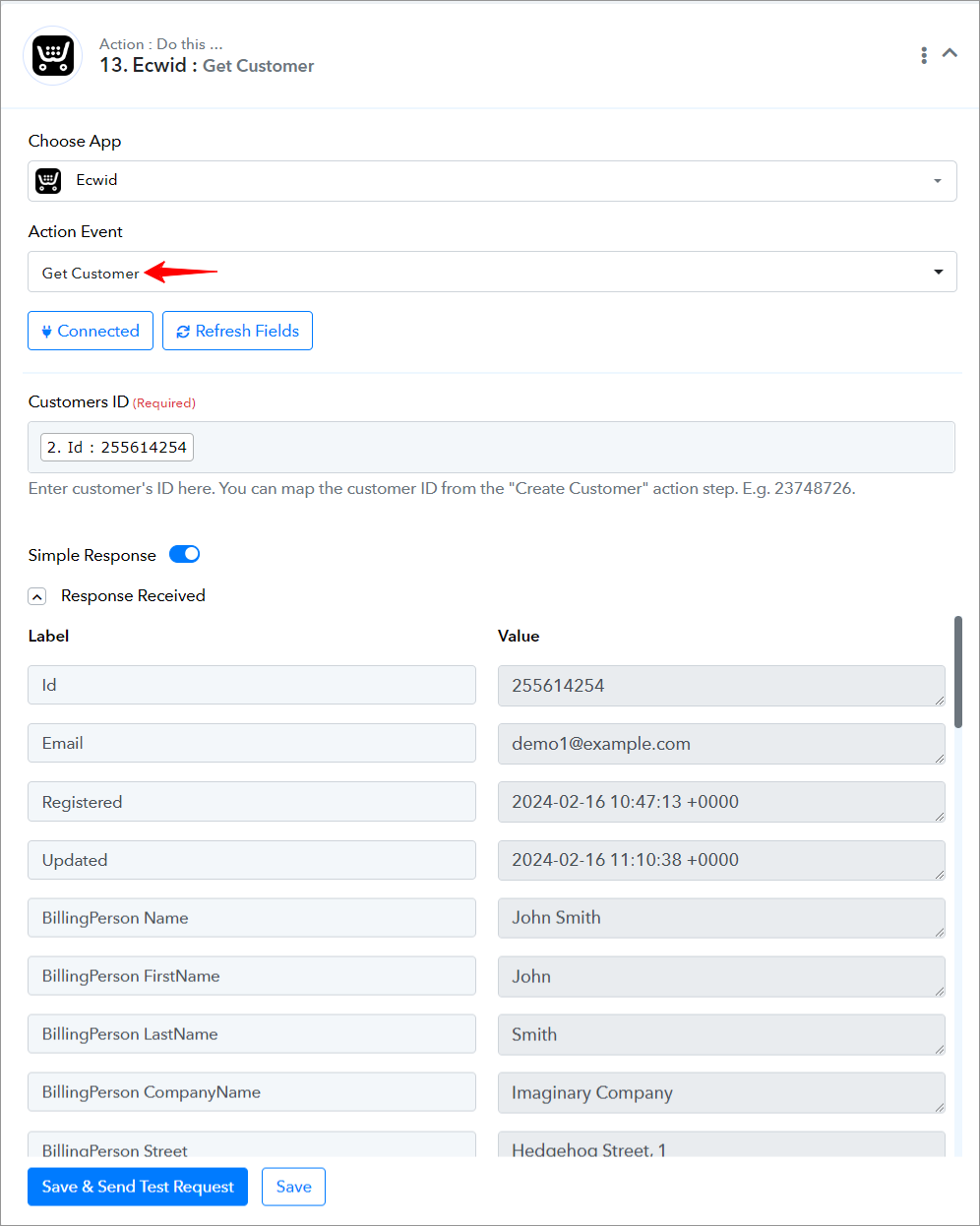
===========================================================
Ecwid: Get All Customer Groups(Action Event)
Please follow below the steps to get all customer groups for the above-mentioned action event:
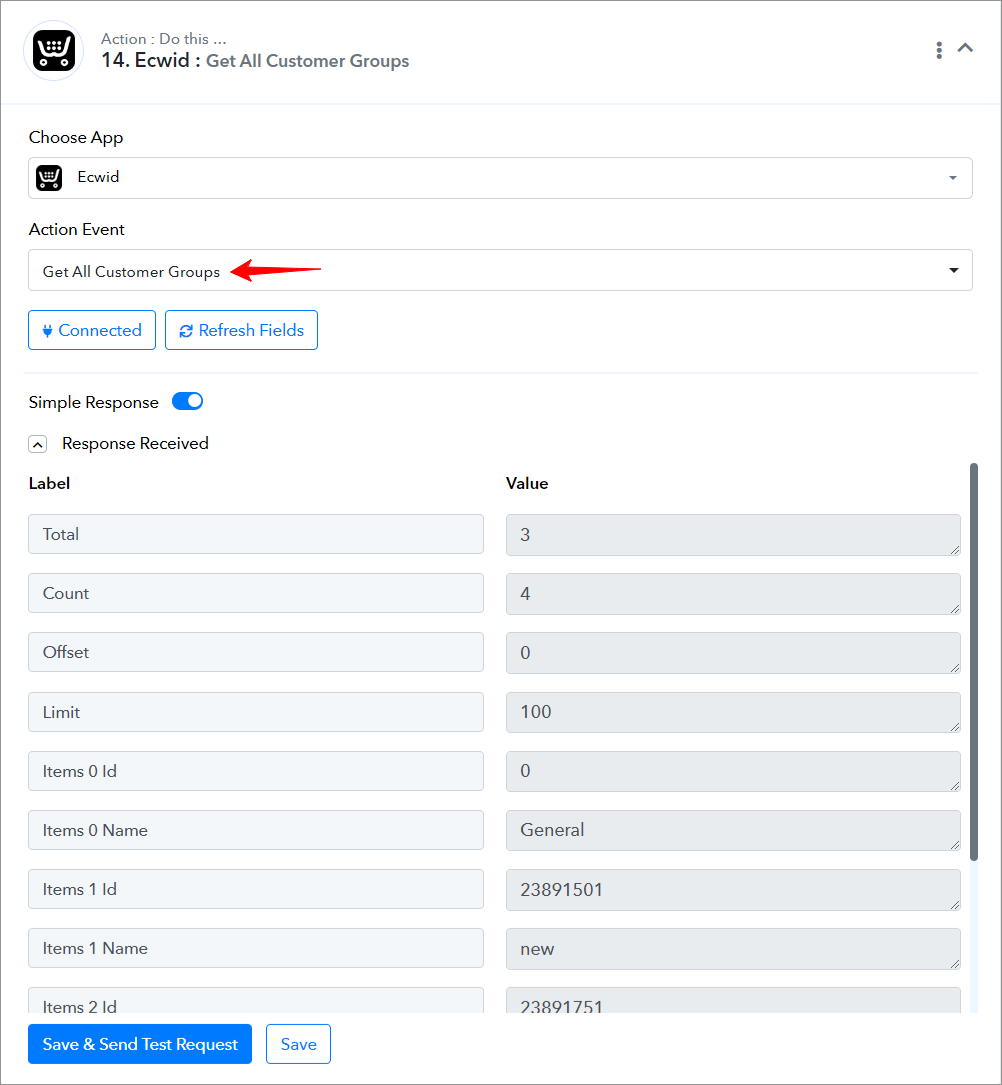
===========================================================
Ecwid: Get All States(Action Event)
Please follow below the steps to get all states for the above-mentioned action event:
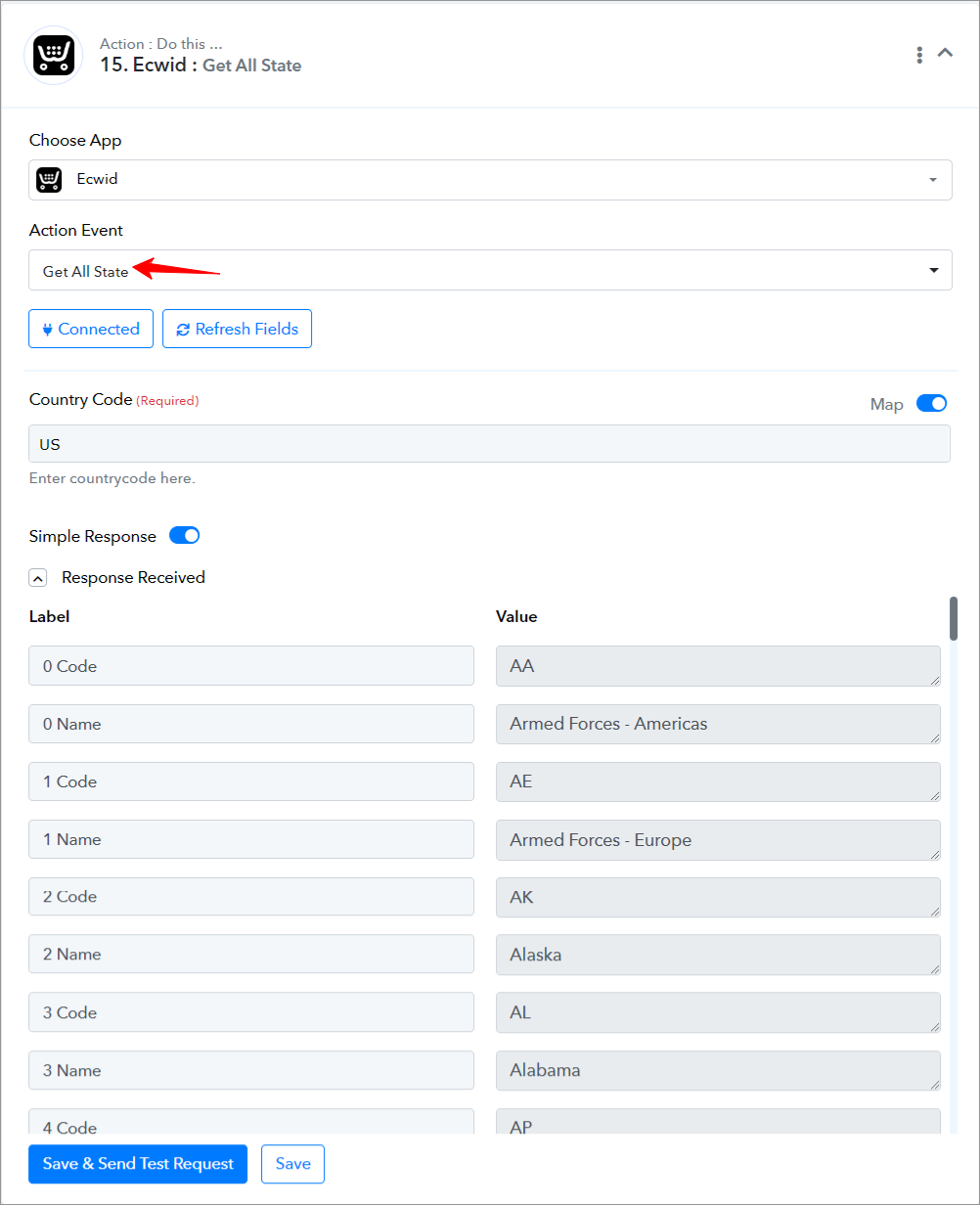
===========================================================
Ecwid: List All Countries(Action Event)
Please follow below the steps to list all countries for the above-mentioned action event:
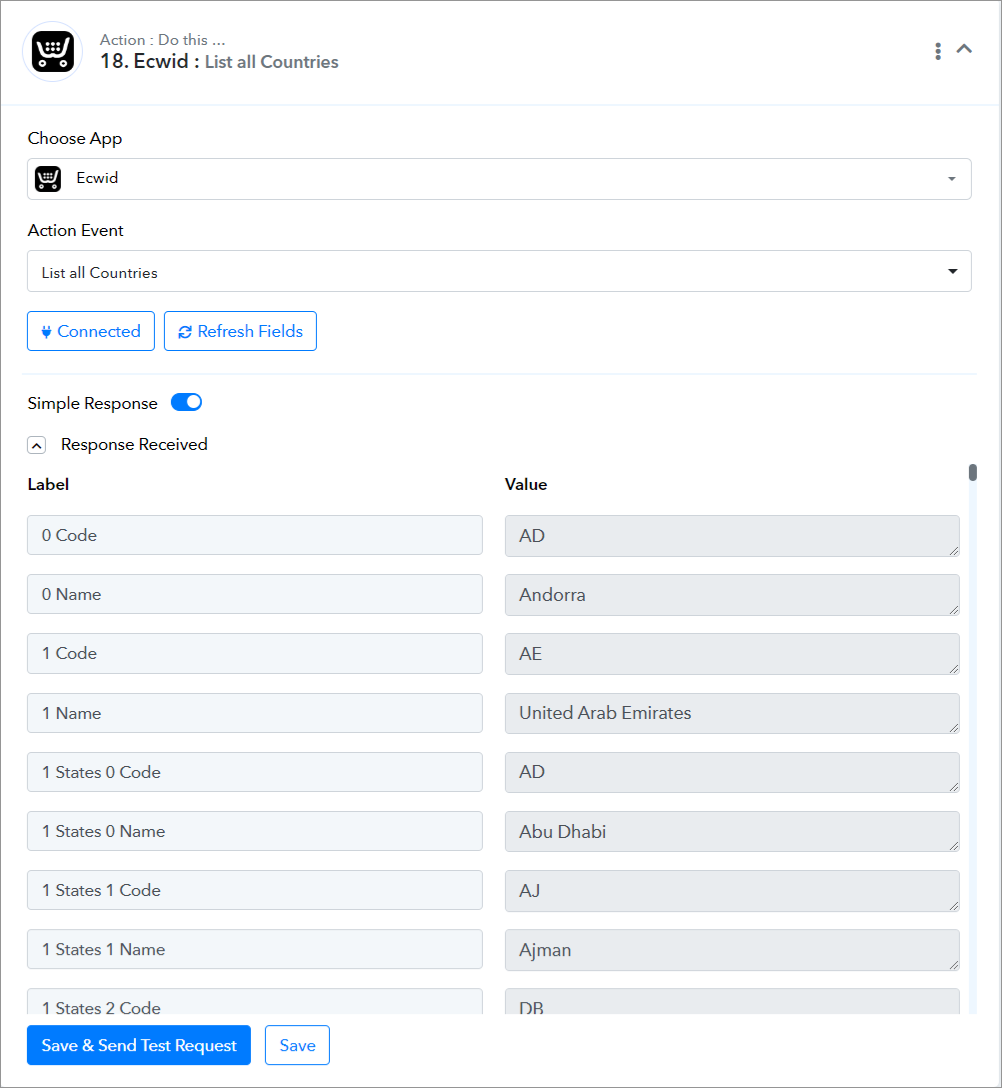
===========================================================
Ecwid: List All Categories(Action Event)
Please follow below the steps to list all categories of the above-mentioned action event:
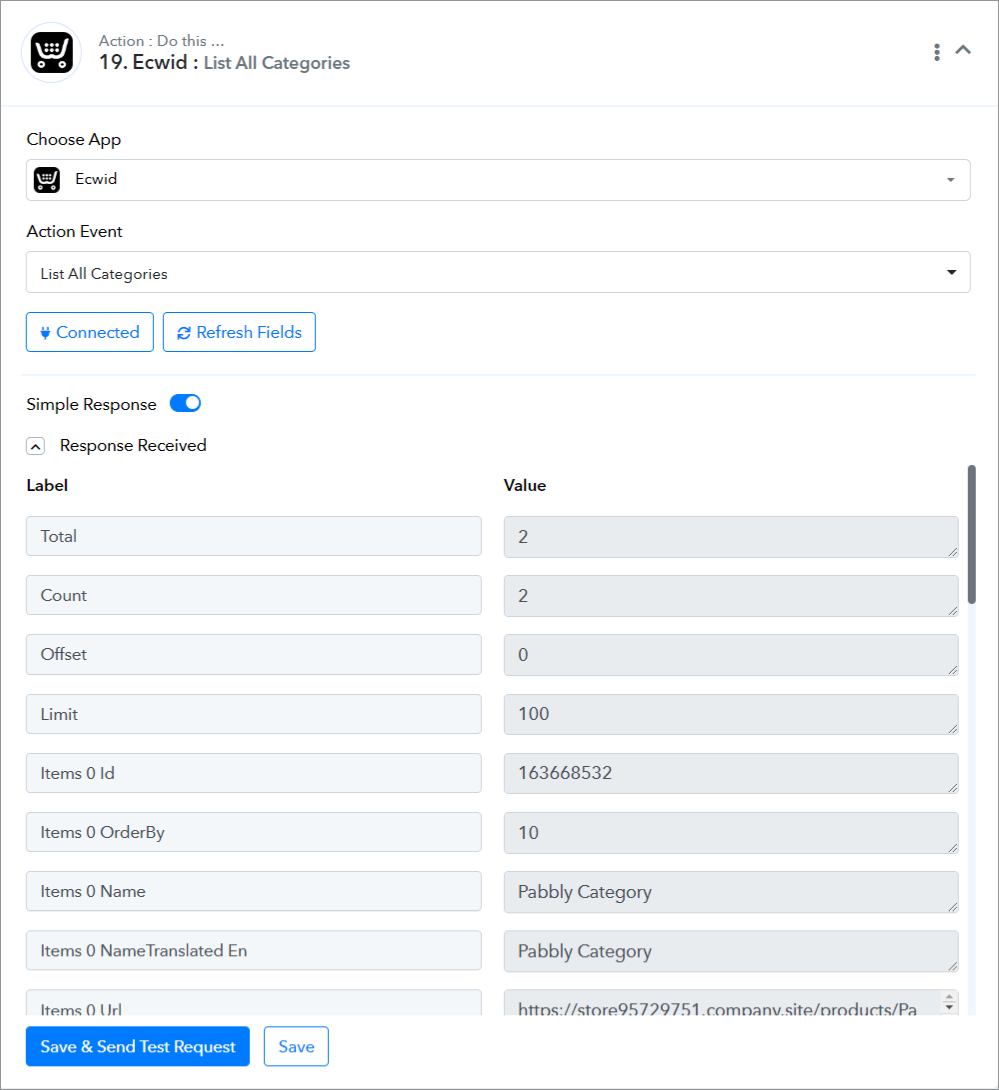
===========================================================
Ecwid: Search Customer(Action Event)
Please follow below the steps to search for a customer of the above-mentioned action event:
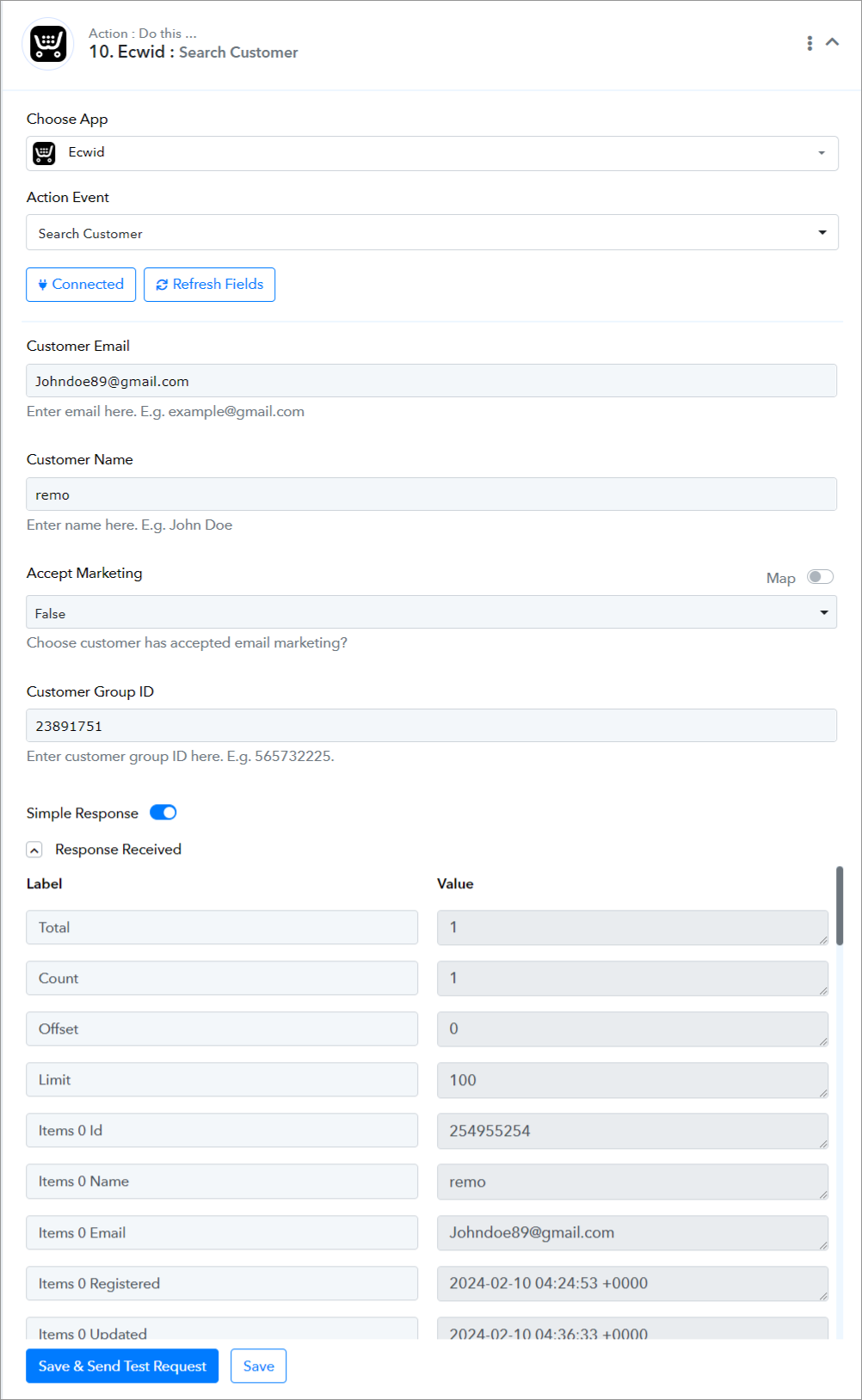
===========================================================
Ecwid: Search Product(Action Event)
Please follow below the steps to search for a product of the above-mentioned action event:
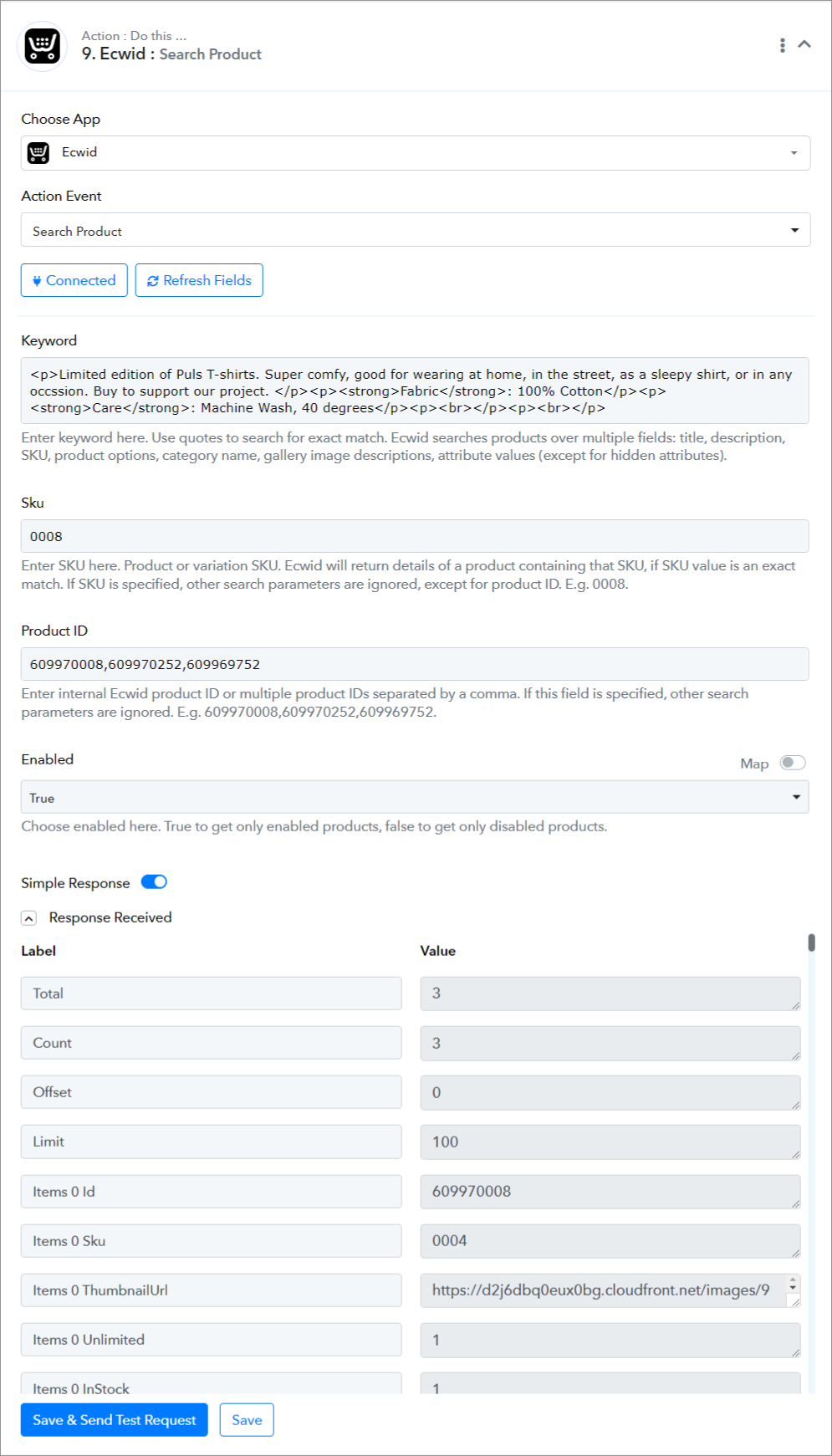
===========================================================
Ecwid: Search Orders(Action Event)
Please follow below the steps to search for the order of the above-mentioned action event:
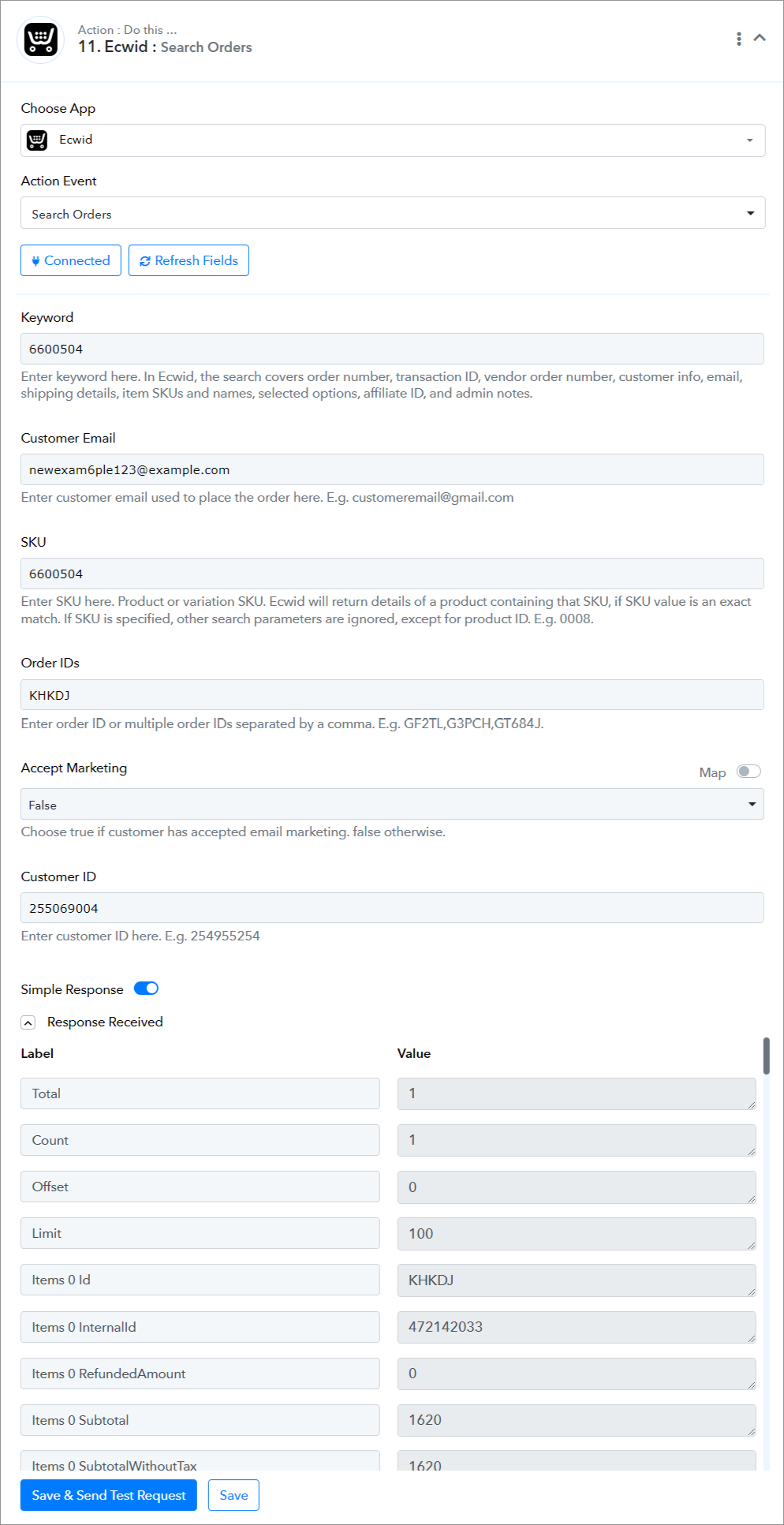
===========================================================
Ecwid: Create Discount Coupon(Action Event)
Please follow below the steps to create a discount coupon for the above-mentioned action event:
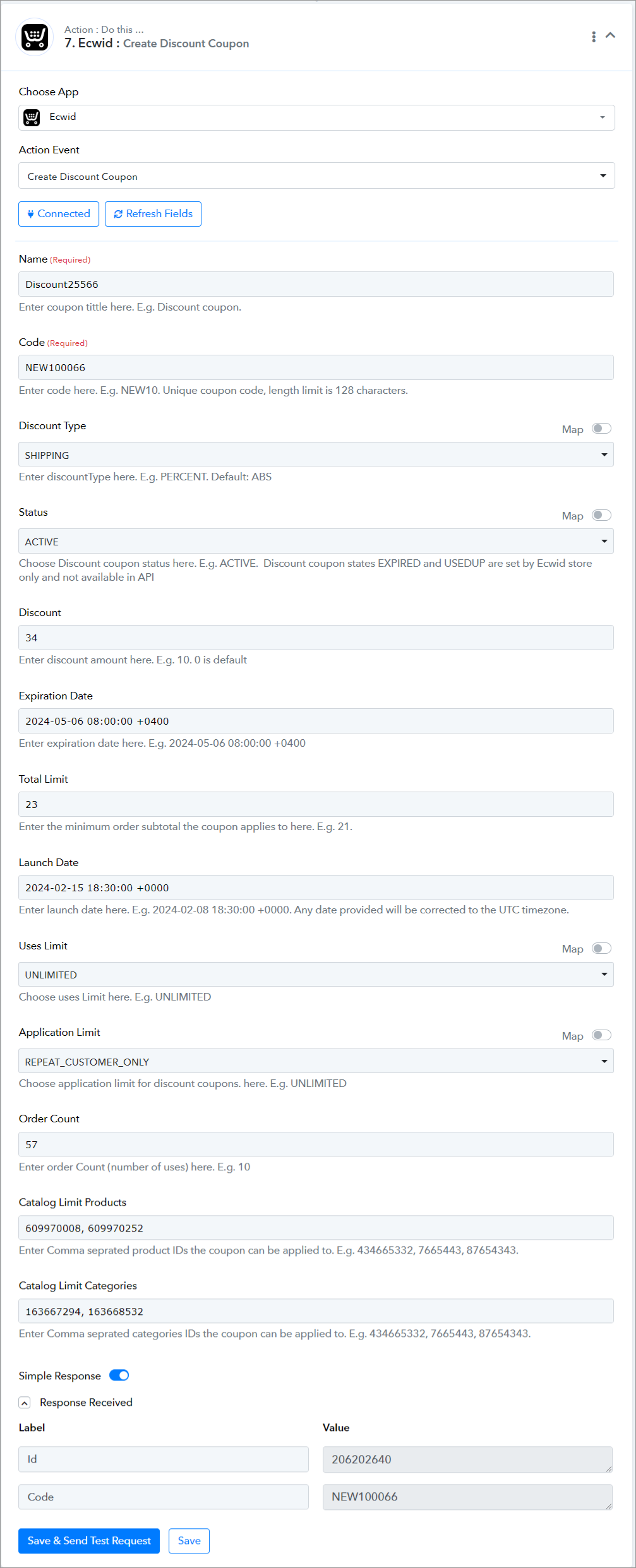
===========================================================
Successful Integration:
Upon completing the above steps, your Ecwid account will now be successfully integrated with Pabbly Connect. You can utilize different actions and triggers according to your purpose. With this integration, you can automate processes through Pabbly Connect, improving your workflow and enhancing your productivity.
If you encounter any issues or require further assistance, feel free to reach out to our support team for help. ([email protected])
Happy integrating!
How to authorize Ecwid in Pabbly Connect?
- Within Pabbly Connect, navigate to the action step and choose "Ecwid" as the action you wish to perform. Select a trigger event, such as "New Customer".
- To establish a connection, select "Add New Connection" and if you already have an existing connection, you can opt for "Select Existing Connection" instead.
- To establish a new connection, select the "Add New Connection" radio button, and click on the "Connect With Ecwid" button.
- If you already have an existing connection, you can opt for the "Select Existing Connection" radio button and click on the "Save" button.
======================TRIGGERS==============================
Ecwid: New Customer(Trigger Event)
Please follow below the steps to capture the trigger response for the above-mentioned trigger event:
- Use Case: To capture the response of a newly created customer within the Ecwid account.
- Select the "New Customer" as a trigger event, connect your Ecwid account, choose the connection type (either new connection or existing connection), and click the "Save" button (For help with authorization, check out the "How to authorize Ecwid in Pabbly Connect?" section.)
- Click on "Save and Send Test Request".
===========================================================
Ecwid: New Order(Trigger Event)
Please follow below the steps to capture the trigger response for the above-mentioned trigger event:
- Use Case: To capture the response of a newly created order within the Ecwid account.
- Select the "New Order" as a trigger event, connect your Ecwid account, choose the connection type (either new connection or existing connection), and click the "Save" button (For help with authorization, check out the "How to authorize Ecwid in Pabbly Connect?" section.)
- Click on "Save and Send Test Request".
===========================================================
Ecwid: New Product(Trigger Event)
Please follow below the steps to capture the trigger response for the above-mentioned trigger event:
- Use Case: To capture the response of a newly created product within the Ecwid account.
- Select the "New Order" as a trigger event, connect your Ecwid account, choose the connection type (either new connection or existing connection), and click the "Save" button (For help with authorization, check out the "How to authorize Ecwid in Pabbly Connect?" section.)
- Click on "Save and Send Test Request".
===========================================================
Ecwid: Order Fulfillment Status Changed(Trigger Event)
Please follow below the steps to capture the trigger response for the above-mentioned trigger event:
- Use Case: To capture the response of a newly created product within the Ecwid account.
- Select the "Order Fulfillment Status Changed" as a trigger event, connect your Ecwid account, choose the connection type (either new connection or existing connection), and click the "Save" button (For help with authorization, check out the "How to authorize Ecwid in Pabbly Connect?" section.)
- Click on "Save and Send Test Request".
===========================ACTION=============================
Ecwid: Create Customer(Action Event)
Please follow below the steps to create a new customer for the above-mentioned action event:
- Use Case: To create a new customer within the Ecwid account.
- Select the "Create Customer" as an action event, connect your Ecwid account, choose the connection type (either new connection or existing connection), and click the "Save" button (For help with authorization, check out the "How to authorize Ecwid in Pabbly Connect?" section.)
- Enter the "Email" and other required fields.
- Click on "Save and Send Test Request".
===========================================================
Ecwid: Create Customer Group(Action Event)
Please follow below the steps to create a new customer group for the above-mentioned action event:
- Use Case: To create a new customer group within the Ecwid account.
- Select the "Create Customer Group" as an action event, connect your Ecwid account, choose the connection type (either new connection or existing connection), and click the "Save" button (For help with authorization, check out the "How to authorize Ecwid in Pabbly Connect?" section.)
- Enter the "Customer Group Name" field.
- Click on "Save and Send Test Request".
===========================================================
Ecwid: Update Customer(Action Event)
Please follow below the steps to update an existing customer for the above-mentioned action event:
- Use Case: To update an existing customer within the Ecwid account.
- Select the "Update Customer" as an action event, connect your Ecwid account, choose the connection type (either new connection or existing connection), and click the "Save" button (For help with authorization, check out the "How to authorize Ecwid in Pabbly Connect?" section.)
- Choose or map the "Customer ID" and enter the values in other custom fields.
- Click on "Save and Send Test Request".
===========================================================
Ecwid: Create Coupon(Action Event)
Please follow below the steps to create a coupon for the above-mentioned action event:
- Use Case: To create a coupon within the Ecwid account.
- Select the "Create Coupon" as an action event, connect your Ecwid account, choose the connection type (either new connection or existing connection), and click the "Save" button (For help with authorization, check out the "How to authorize Ecwid in Pabbly Connect?" section.)
- Enter the "Coupon Name", "Coupon Code", "Discount Amount" and other custom fields.
- Click on "Save and Send Test Request".
===========================================================
Ecwid: Create Product(Action Event)
Please follow below the steps to create a product for the above-mentioned action event:
- Use Case: To create a product within the Ecwid account.
- Select the "Create Product" as an action event, connect your Ecwid account, choose the connection type (either new connection or existing connection), and click the "Save" button (For help with authorization, check out the "How to authorize Ecwid in Pabbly Connect?" section.)
- Enter the "Product Name", "Price", "Quantity" and other custom fields.
- Click on "Save and Send Test Request".
===========================================================
Ecwid: Get a Product(Action Event)
Please follow below the steps to get a product for the above-mentioned action event:
- Use Case: To get a product within the Ecwid account.
- Select the "Get a Product" as an action event, connect your Ecwid account, choose the connection type (either new connection or existing connection), and click the "Save" button (For help with authorization, check out the "How to authorize Ecwid in Pabbly Connect?" section.)
- Choose or map the "Product " field.
- Click on "Save and Send Test Request".
===========================================================
Ecwid: Get Cart Details(Action Event)
Please follow below the steps to get cart details for the above-mentioned action event:
- Use Case: To get cart details within the Ecwid account.
- Select the "Get Cart Details" as an action event, connect your Ecwid account, choose the connection type (either new connection or existing connection), and click the "Save" button (For help with authorization, check out the "How to authorize Ecwid in Pabbly Connect?" section.)
- Enter the "Cart ID" field.
- Click on "Save and Send Test Request".
===========================================================
Ecwid: Create Order(Action Event)
Please follow below the steps to create a new order for the above-mentioned action event:
- Use Case: To create a new order within the Ecwid account.
- Select the "Create Order" as an action event, connect your Ecwid account, choose the connection type (either new connection or existing connection), and click the "Save" button (For help with authorization, check out the "How to authorize Ecwid in Pabbly Connect?" section.)
- Enter the "Email", "Payment Status", "Fulfillment Status", "Line Item Product Name", "Line Item Product Price", "Line Item Product Quantity" and other custom fields.
- Click on "Save and Send Test Request".
===========================================================
Ecwid: Get Order by ID(Action Event)
Please follow below the steps to get the order by ID for the above-mentioned action event:
- Use Case: To get the order by ID within the Ecwid account.
- Select the "Get Order by ID" as an action event, connect your Ecwid account, choose the connection type (either new connection or existing connection), and click the "Save" button (For help with authorization, check out the "How to authorize Ecwid in Pabbly Connect?" section.)
- Enter the "Order ID" field.
- Click on "Save and Send Test Request".
===========================================================
Ecwid: Update Product(Action Event)
Please follow below the steps to update a specific product for the above-mentioned action event:
- Use Case: To update a specific product within the Ecwid account.
- Select the "Update Product" as an action event, connect your Ecwid account, choose the connection type (either new connection or existing connection), and click the "Save" button (For help with authorization, check out the "How to authorize Ecwid in Pabbly Connect?" section.)
- Enter the "Product", "Price", "Quantity" and other custom fields.
- Click on "Save and Send Test Request".
===========================================================
Ecwid: Update Order(Action Event)
Please follow below the steps to update an existing order for the above-mentioned action event:
- Use Case: To update an existing order within the Ecwid account.
- Select the "Update Order" as an action event, connect your Ecwid account, choose the connection type (either new connection or existing connection), and click the "Save" button (For help with authorization, check out the "How to authorize Ecwid in Pabbly Connect?" section.)
- Choose or map the "Order ID" field.
- Click on "Save and Send Test Request".
===========================================================
Ecwid: Get Customer(Action Event)
Please follow below the steps to get a customer for the above-mentioned action event:
- Use Case: To get a customer order within the Ecwid account.
- Select the "Get Customer" as an action event, connect your Ecwid account, choose the connection type (either new connection or existing connection), and click the "Save" button (For help with authorization, check out the "How to authorize Ecwid in Pabbly Connect?" section.)
- Enter the "Customers ID" field.
- Click on "Save and Send Test Request".
===========================================================
Ecwid: Get All Customer Groups(Action Event)
Please follow below the steps to get all customer groups for the above-mentioned action event:
- Use Case: To get all customer groups within the Ecwid account.
- Select the "Get All Customer Groups" as an action event, connect your Ecwid account, choose the connection type (either new connection or existing connection), and click the "Save" button (For help with authorization, check out the "How to authorize Ecwid in Pabbly Connect?" section.)
- Click on "Save and Send Test Request".
===========================================================
Ecwid: Get All States(Action Event)
Please follow below the steps to get all states for the above-mentioned action event:
- Use Case: To get all states within the Ecwid account.
- Select the "Get All States" as an action event, connect your Ecwid account, choose the connection type (either new connection or existing connection), and click the "Save" button (For help with authorization, check out the "How to authorize Ecwid in Pabbly Connect?" section.)
- Enter the "Country Code".
- Click on "Save and Send Test Request".
===========================================================
Ecwid: List All Countries(Action Event)
Please follow below the steps to list all countries for the above-mentioned action event:
- Use Case: To list all countries within the Ecwid account.
- Select the "List All Countries" as an action event, connect your Ecwid account, choose the connection type (either new connection or existing connection), and click the "Save" button (For help with authorization, check out the "How to authorize Ecwid in Pabbly Connect?" section.)
- Click on "Save and Send Test Request".
===========================================================
Ecwid: List All Categories(Action Event)
Please follow below the steps to list all categories of the above-mentioned action event:
- Use Case: To list all categories within the Ecwid account.
- Select the "List All Categories" as an action event, connect your Ecwid account, choose the connection type (either new connection or existing connection), and click the "Save" button (For help with authorization, check out the "How to authorize Ecwid in Pabbly Connect?" section.)
- Click on "Save and Send Test Request".
===========================================================
Ecwid: Search Customer(Action Event)
Please follow below the steps to search for a customer of the above-mentioned action event:
- Use Case: To search for a customer within the Ecwid account.
- Select the "Search Customer" as an action event, connect your Ecwid account, choose the connection type (either new connection or existing connection), and click the "Save" button (For help with authorization, check out the "How to authorize Ecwid in Pabbly Connect?" section.)
- Enter the values for the required fields.
- Click on "Save and Send Test Request".
===========================================================
Ecwid: Search Product(Action Event)
Please follow below the steps to search for a product of the above-mentioned action event:
- Use Case: To search for a product within the Ecwid account.
- Select the "Search Product" as an action event, connect your Ecwid account, choose the connection type (either new connection or existing connection), and click the "Save" button (For help with authorization, check out the "How to authorize Ecwid in Pabbly Connect?" section.)
- Enter the values for the required fields.
- Click on "Save and Send Test Request".
===========================================================
Ecwid: Search Orders(Action Event)
Please follow below the steps to search for the order of the above-mentioned action event:
- Use Case: To search for orders within the Ecwid account.
- Select the "Search Orders" as an action event, connect your Ecwid account, choose the connection type (either new connection or existing connection), and click the "Save" button (For help with authorization, check out the "How to authorize Ecwid in Pabbly Connect?" section.)
- Enter the values for the required fields.
- Click on "Save and Send Test Request".
===========================================================
Ecwid: Create Discount Coupon(Action Event)
Please follow below the steps to create a discount coupon for the above-mentioned action event:
- Use Case: To create a discount coupon within the Ecwid account.
- Select the "Create Discount Coupon" as an action event, connect your Ecwid account, choose the connection type (either new connection or existing connection), and click the "Save" button (For help with authorization, check out the "How to authorize Ecwid in Pabbly Connect?" section.)
- Enter the values for the required fields.
- Click on "Save and Send Test Request".
===========================================================
Successful Integration:
Upon completing the above steps, your Ecwid account will now be successfully integrated with Pabbly Connect. You can utilize different actions and triggers according to your purpose. With this integration, you can automate processes through Pabbly Connect, improving your workflow and enhancing your productivity.
If you encounter any issues or require further assistance, feel free to reach out to our support team for help. ([email protected])
Happy integrating!
Attachments
Last edited: