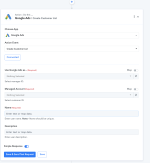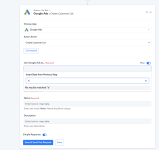-
Instructions to Ask a Question
For any assistance, please click the "Ask a Question" button and select the Pabbly product for which you require support.
We offer seven comprehensive applications designed to help you efficiently manage and grow your business:
- Pabbly Connect
- Pabbly Subscription Billing
- Pabbly Email Marketing
- Pabbly Form Builder
- Pabbly Email Verification
- Pabbly Hook
- Pabbly Chatflow
Our support team endeavors to respond within 24 business hours (Monday to Friday, 10:00 AM to 6:00 PM IST). We appreciate your understanding and patience.
🚀 Exclusive Lifetime Offers 🚀
We invite you to take advantage of our special one-time payment plans, providing lifetime access to select applications:
- 🔥 Pabbly Connect — Lifetime Access for $249 — View Offer
- 🔥 Pabbly Subscription Billing — Lifetime Access for $249 — View Offer
- 🔥 Pabbly Chatflow — Lifetime Access for $249 — View Offer
Make a one-time investment and enjoy the advantages of robust business management tools for years to come.
Getting Razorpay contacts added to Google ads Customer list using Pabbly
- Thread starter cromunity
- Start date