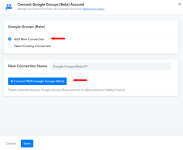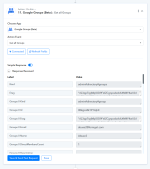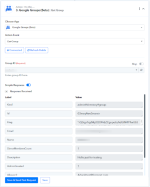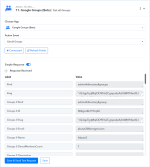Google Groups Integration with Pabbly Connect:
This documentation provides a detailed, step-by-step guide for integrating your Microsoft Power BI account with Pabbly Connect. Following these instructions will enable you to establish a seamless connection between the two platforms.
Integration Steps:
1. Select "Google Groups" Action:
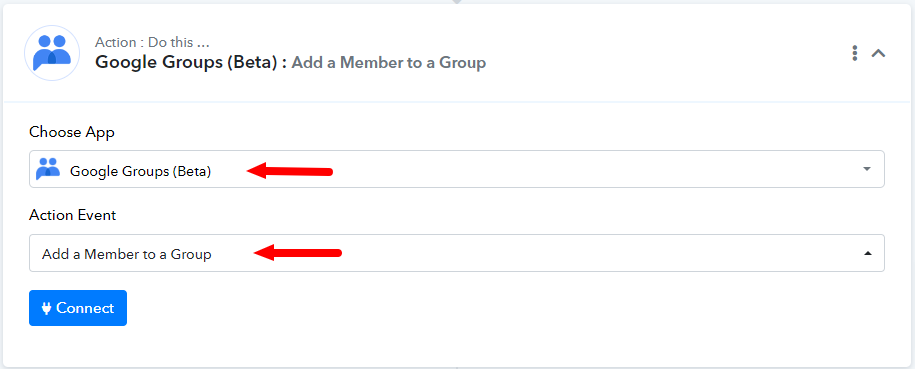
2. Configure the Connection:
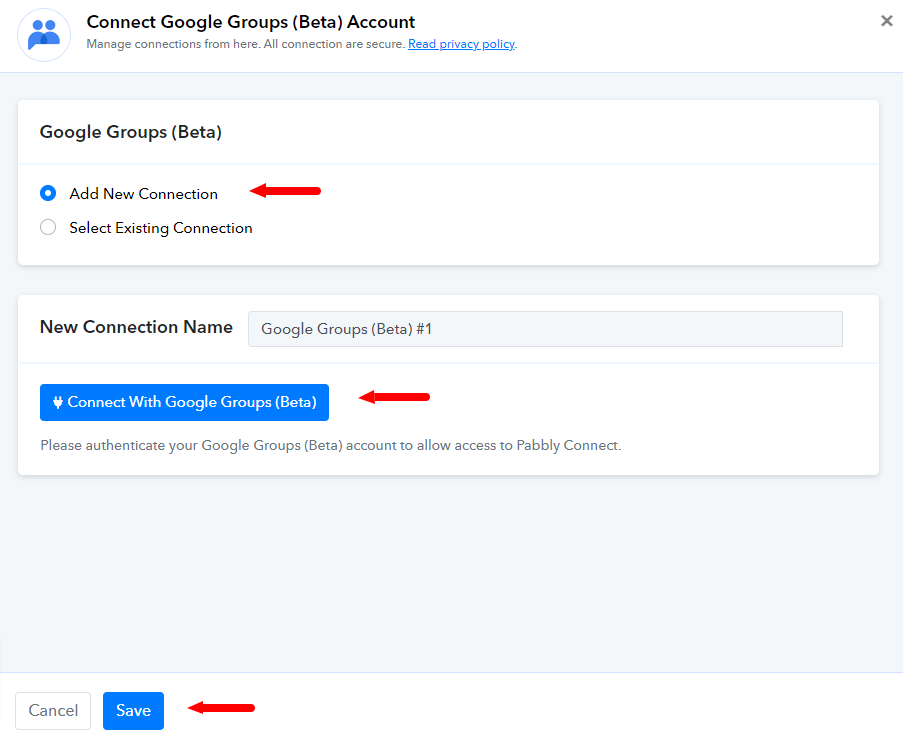
Actions:
1. "Get all Groups":
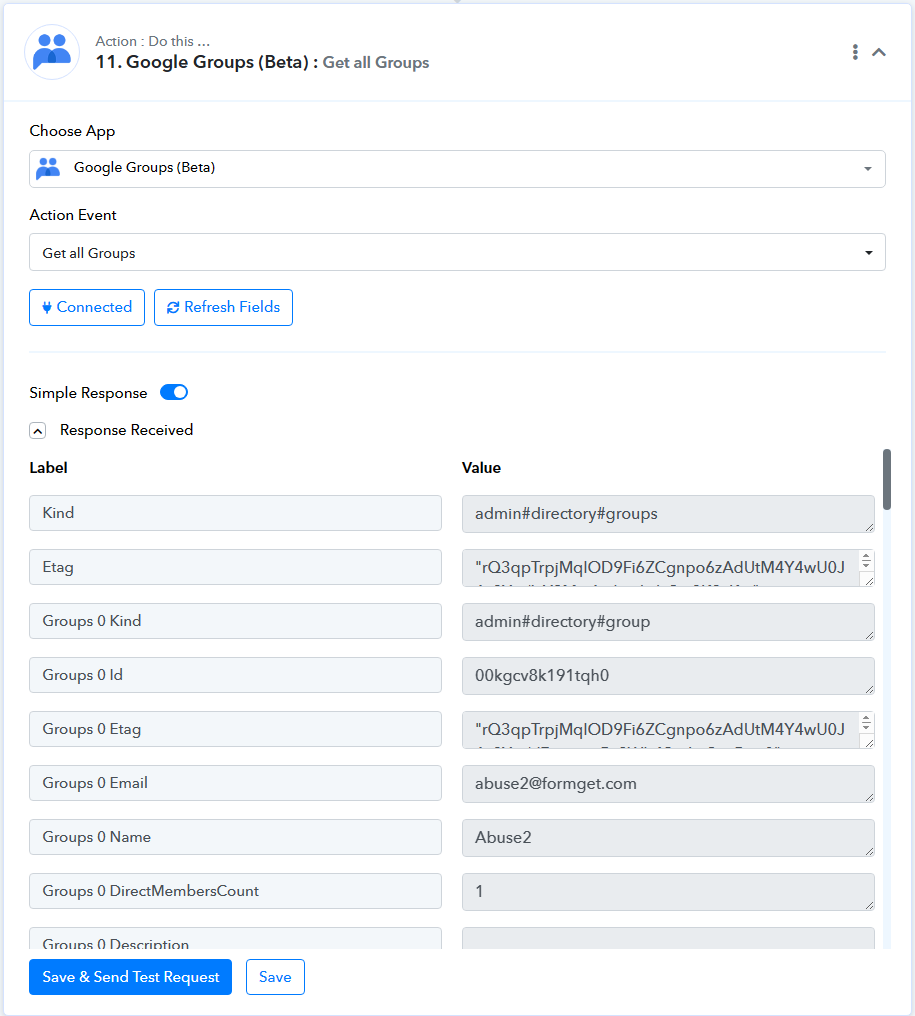
2. "Get Group":
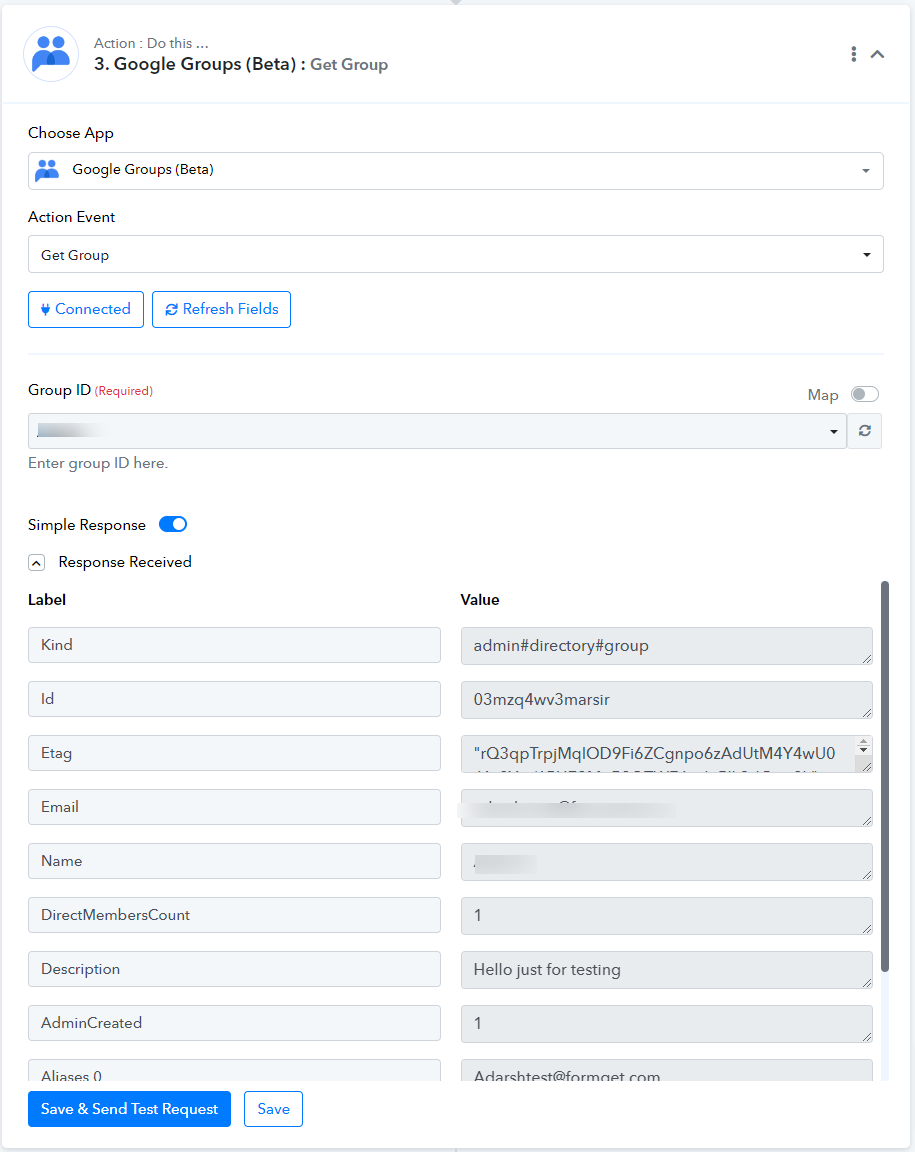
3. "Add a Member to a Group"
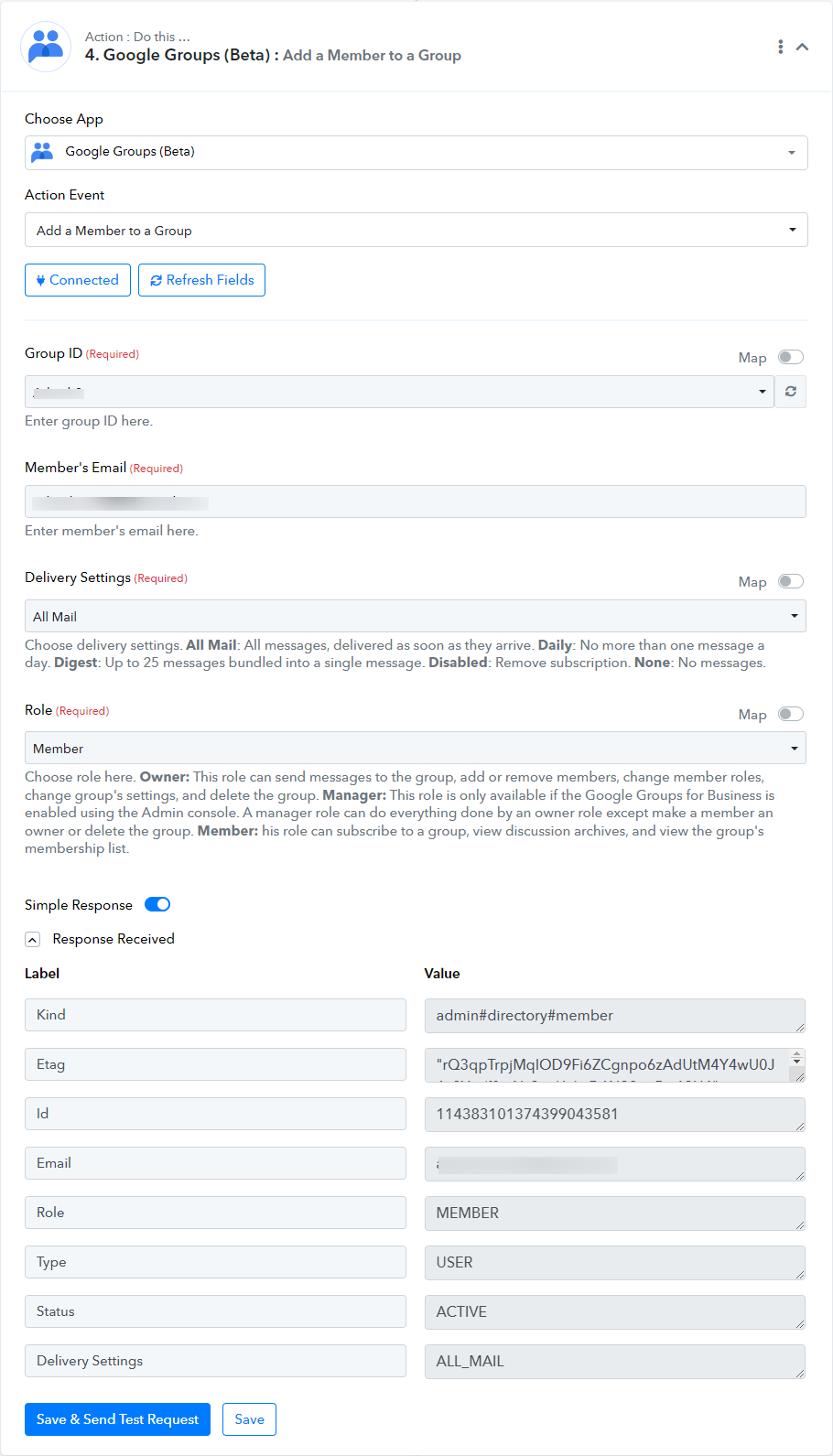
4. "Add an Alias to a Group":
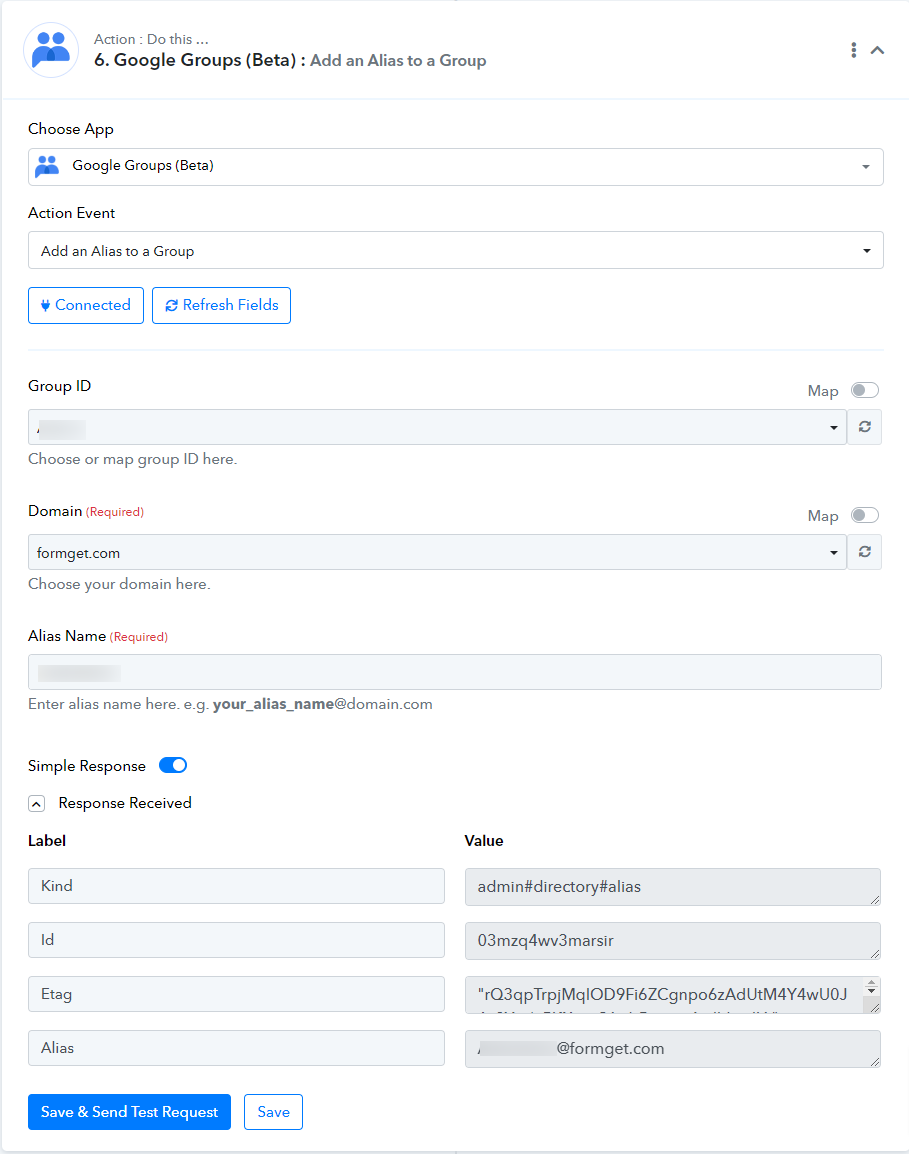
5. "Update Group":
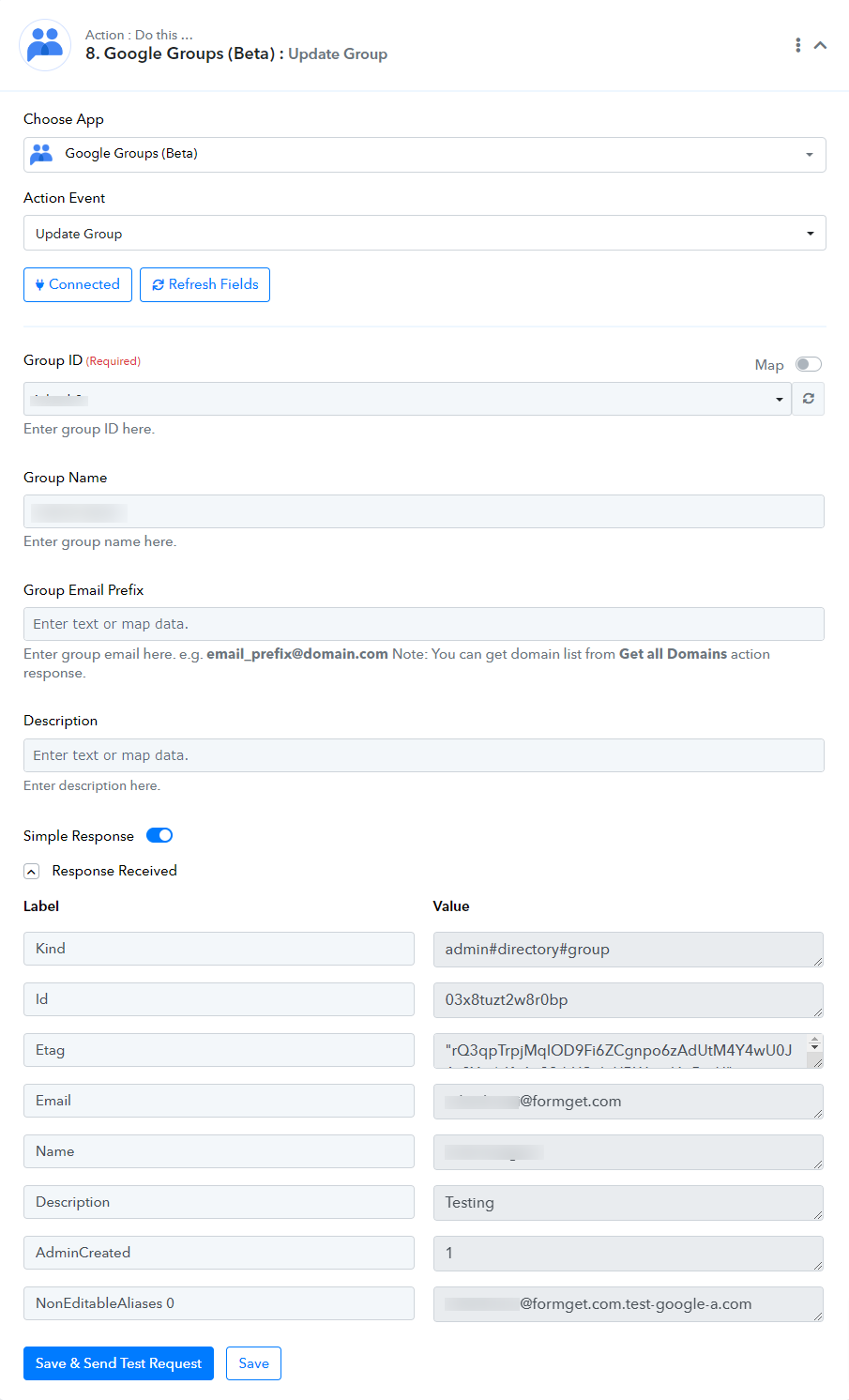
Successful Integration:
Upon completing the above steps, your Google Groups account will now be successfully integrated with Pabbly Connect. You can utilize different actions according to your purpose.
With this integration, you can automate processes through Pabbly Connect, improving your workflow and enhancing your productivity.
If you encounter any issues or require further assistance, feel free to reach out to our support team for help.
Happy integrating!
This documentation provides a detailed, step-by-step guide for integrating your Microsoft Power BI account with Pabbly Connect. Following these instructions will enable you to establish a seamless connection between the two platforms.
Integration Steps:
1. Select "Google Groups" Action:
- Within Pabbly Connect, navigate to the action step and choose "Google groups" as the action you wish to perform. Select an action event, such as "Add a Member to a Group"
2. Configure the Connection:
- To establish a connection, select "Add New Connection" and log in to your Google Groups account. If you already have an existing connection, you can opt for "Select Existing
Actions:
1. "Get all Groups":
- Use Case: To retrieve all available datasets in a specific group.
- Select the "Get all Groups" action, connect your Google Group account, and click "Save and send test request."
2. "Get Group":
- Use Case: To fetch a specific dataset within a particular group.
- Choose the group ID from the dropdown, then click "Save and Send test request."
3. "Add a Member to a Group"
- Use Case: Adds a member to a specific group.
- Choose the group ID, provide Member's Email, Delivery settings, and Role then click on "Save and Send test request".
4. "Add an Alias to a Group":
- Use Case: Retrieves details of alias within a specific group.
- Choose the group ID, Domain, and Alies Name then click on "Save and Send test request".
5. "Update Group":
- Use Case: Updates a group details.
- Choose the group ID, Group Name, Group Email Prefix and Description Name then click on "Save and Send test request".
Successful Integration:
Upon completing the above steps, your Google Groups account will now be successfully integrated with Pabbly Connect. You can utilize different actions according to your purpose.
With this integration, you can automate processes through Pabbly Connect, improving your workflow and enhancing your productivity.
If you encounter any issues or require further assistance, feel free to reach out to our support team for help.
Happy integrating!
Attachments
Last edited: