Follow these steps to set up keyword-based opt-in and opt-out responses within your Pabbly Chatflow account.

You can define keywords users can type to opt out, and configure either a pre-approved template message or a custom message as a response.
Step 1: Log in to Your Pabbly Chatflow Account
Access your Pabbly Chatflow dashboard by signing in with your credentials.Step 2: Navigate to Opt-in Management Settings
- Go to the Settings module.
- In the navigation panel, click on Opt-in Management.
Step 3: Add Opt-in Keywords
- In the Opt-in Settings section, enter one or more keywords that users can type to opt in for messages.
- Use the toggle switch to Enable or Disable the opt-in response message feature.
Step 4: Configure Opt-in Response
Click the Configure button to set up a response for users who send an opt-in keyword. You have two options to define the response message:Option 1: Use a Pre-approved Template
- Select from your list of pre-approved WhatsApp message templates.
Option 2: Create a Custom Message
If you prefer to send a personalized message instead of a template, you can manually create a custom response. The following message formats are supported:1. Text
- Allows you to compose a plain text message.
- Simply type your message in the text input box.
- Add a caption along with the image.
- You can:
- Upload an image directly from your system.
- Or provide an image URL.
- Size Limit: Less than 5MB
- Accepted Formats: .png, .jpeg
- Video
3. Video
- Add a caption to accompany your video.
- You can:
- Upload a video from your system.
- Or provide a video URL.
- Size Limit: Less than 16MB
- Accepted Formats: .mp4
4. Audio
- Add an optional caption with the audio file.
- You can:
- Upload an audio file directly.
- Or provide a URL to the audio.
- Size Limit: Less than 16MB
- Accepted Formats: .mp3
5. File
- Upload general-purpose files such as PDFs, documents, or spreadsheets.
- No preview is sent; users receive a downloadable file.
- Size Limit: Typically follows WhatsApp limits (recommended < 16MB).
- Common Formats: .pdf, .docx, .xlsx, .txt
Step 5: Save Your Configuration
- Click the Save button to finalize and apply your opt-in message settings.
Setting Up Opt-out Keywords
To configure opt-out keywords and responses, follow the same steps above under the Opt-out Settings section in the same module.You can define keywords users can type to opt out, and configure either a pre-approved template message or a custom message as a response.
Attachments
-
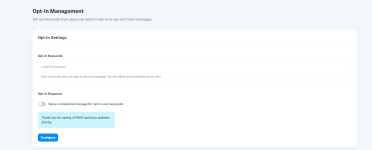 Screenshot.png71.1 KB · Views: 5
Screenshot.png71.1 KB · Views: 5 -
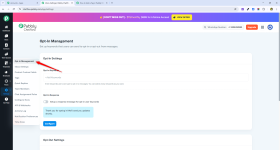 2025-04-24_10h38_40.png204.5 KB · Views: 23
2025-04-24_10h38_40.png204.5 KB · Views: 23 -
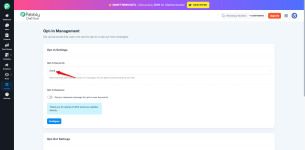 2025-04-24_10h59_49.png141.2 KB · Views: 21
2025-04-24_10h59_49.png141.2 KB · Views: 21 -
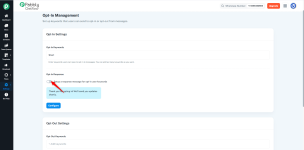 opt-in settings.png94.8 KB · Views: 21
opt-in settings.png94.8 KB · Views: 21 -
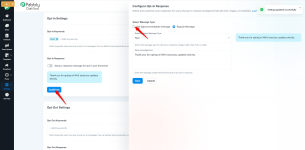 1745481419464.png309.7 KB · Views: 16
1745481419464.png309.7 KB · Views: 16 -
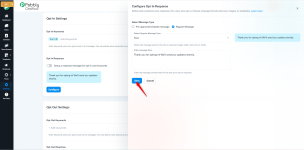 1745482541316.png307.9 KB · Views: 4
1745482541316.png307.9 KB · Views: 4 -
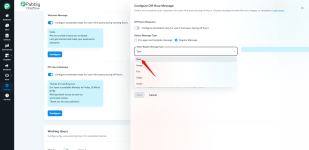 1745492647855.png359.8 KB · Views: 19
1745492647855.png359.8 KB · Views: 19 -
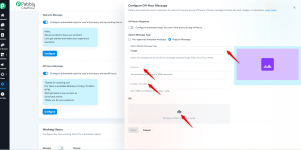 1745492764613.png321 KB · Views: 5
1745492764613.png321 KB · Views: 5 -
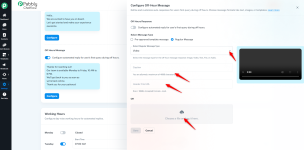 1745492938219.png313.3 KB · Views: 8
1745492938219.png313.3 KB · Views: 8 -
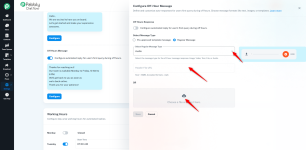 1745493052007.png326.7 KB · Views: 6
1745493052007.png326.7 KB · Views: 6 -
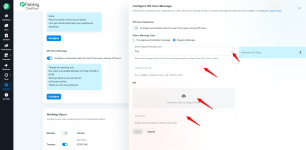 1745493271157.png336.6 KB · Views: 6
1745493271157.png336.6 KB · Views: 6 -
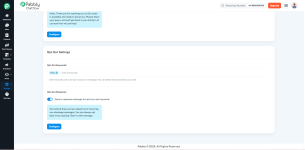 1745556666120.png107 KB · Views: 0
1745556666120.png107 KB · Views: 0
Last edited:
