Opt-in Management is the process where users give permission to receive messages by sending specific keywords (like "START" or "YES") to subscribe to your communications.
Opt-out Management is the process that allows users to stop receiving messages by sending keywords (like "STOP" or "UNSUBSCRIBE") to unsubscribe from your messages.
Together, they help you manage user consent and ensure compliance with messaging regulations.
Follow these steps to set up keyword-based opt-in and opt-out responses within your Pabbly Chatflow account.

You can define keywords users can type to opt out, and configure either a pre-approved template message or a custom message as a response.
Opt-out Management is the process that allows users to stop receiving messages by sending keywords (like "STOP" or "UNSUBSCRIBE") to unsubscribe from your messages.
Together, they help you manage user consent and ensure compliance with messaging regulations.
Follow these steps to set up keyword-based opt-in and opt-out responses within your Pabbly Chatflow account.
Step 1: Log in to Your Pabbly Chatflow Account
Access your Pabbly Chatflow dashboard by signing in with your credentials.Step 2: Navigate to Opt-in Management Settings
- Go to the Settings module.
- In the navigation panel, click on Opt-in Management.
Step 3: Add Opt-in Keywords
- In the Opt-in Settings section, enter one or more keywords that users can type to opt in for messages.
- Use the toggle switch to Enable or Disable the opt-in response message feature.
Step 4: Configure Opt-in Response
Click the Configure button to set up a response for users who send an opt-in keyword. You have two options to define the response message:Option 1: Use a Pre-approved Template
- Select from your list of pre-approved WhatsApp message templates.
Option 2: Create a Custom Message
If you prefer to send a personalized message instead of a template, you can manually create a custom response. The following message formats are supported:1. Text
- Allows you to compose a plain text message.
- Simply type your message in the text input box.
- Add a caption along with the image.
- You can:
- Upload an image directly from your system.
- Or provide an image URL.
- Size Limit: Less than 5MB
- Accepted Formats: .png, .jpeg
- Video
3. Video
- Add a caption to accompany your video.
- You can:
- Upload a video from your system.
- Or provide a video URL.
- Size Limit: Less than 16MB
- Accepted Formats: .mp4
4. Audio
- Add an optional caption with the audio file.
- You can:
- Upload an audio file directly.
- Or provide a URL to the audio.
- Size Limit: Less than 16MB
- Accepted Formats: .mp3
5. File
- Upload general-purpose files such as PDFs, documents, or spreadsheets.
- No preview is sent; users receive a downloadable file.
- Size Limit: Typically follows WhatsApp limits (recommended < 16MB).
- Common Formats: .pdf, .docx, .xlsx, .txt
Step 5: Save Your Configuration
- Click the Save button to finalize and apply your opt-in message settings.
Setting Up Opt-out Keywords
To configure opt-out keywords and responses, follow the same steps above under the Opt-out Settings section in the same module.You can define keywords users can type to opt out, and configure either a pre-approved template message or a custom message as a response.
Attachments
-
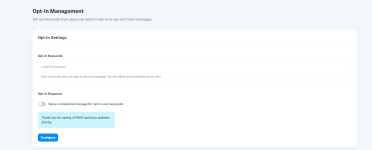 Screenshot.png71.1 KB · Views: 96
Screenshot.png71.1 KB · Views: 96 -
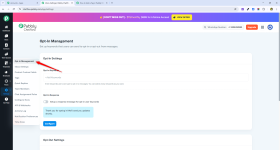 2025-04-24_10h38_40.png204.5 KB · Views: 117
2025-04-24_10h38_40.png204.5 KB · Views: 117 -
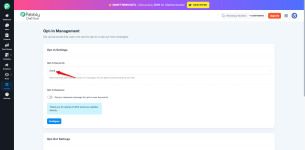 2025-04-24_10h59_49.png141.2 KB · Views: 105
2025-04-24_10h59_49.png141.2 KB · Views: 105 -
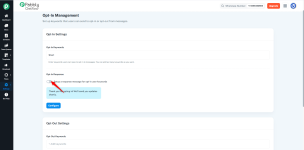 opt-in settings.png94.8 KB · Views: 113
opt-in settings.png94.8 KB · Views: 113 -
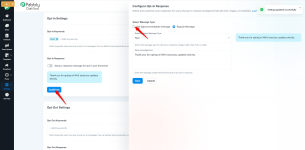 1745481419464.png309.7 KB · Views: 112
1745481419464.png309.7 KB · Views: 112 -
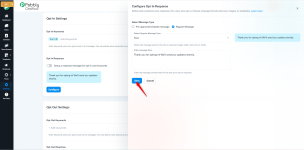 1745482541316.png307.9 KB · Views: 105
1745482541316.png307.9 KB · Views: 105 -
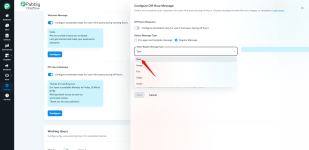 1745492647855.png359.8 KB · Views: 115
1745492647855.png359.8 KB · Views: 115 -
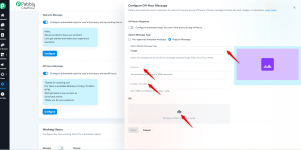 1745492764613.png321 KB · Views: 95
1745492764613.png321 KB · Views: 95 -
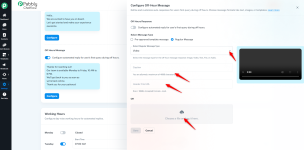 1745492938219.png313.3 KB · Views: 85
1745492938219.png313.3 KB · Views: 85 -
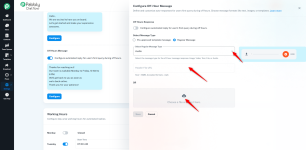 1745493052007.png326.7 KB · Views: 93
1745493052007.png326.7 KB · Views: 93 -
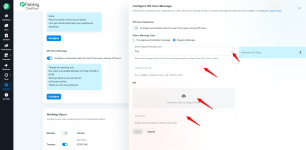 1745493271157.png336.6 KB · Views: 104
1745493271157.png336.6 KB · Views: 104 -
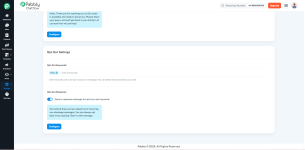 1745556666120.png107 KB · Views: 85
1745556666120.png107 KB · Views: 85
Last edited:
