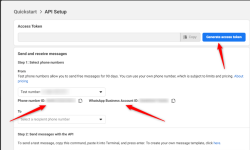Watch a video tutorial on: How to create a WhatsApp Cloud API account and connect it to Pabbly Chatflow using Manual Token Connection.
Follow the steps below:
Step 1. Create a Chatflow Account
Before integrating with Meta, ensure you have a Pabbly Chat Flow account. If you haven't created one, sign up and set up your account.
Follow the steps below:
Step 1. Create a Chatflow Account
Before integrating with Meta, ensure you have a Pabbly Chat Flow account. If you haven't created one, sign up and set up your account.
Step 2. Visit the Facebook Developers Page
- Open Facebook Developers.
- Log in to your Facebook account.
- Navigate to the My Apps section to see a list of apps linked to your Facebook account.
- If no apps are displayed, you need to create one.
Step 3. Create a Facebook Developer App
- Click on Create App.
- A dialog box will appear where you need to provide:
- App Name
- App Contact Email (By default, it will be your Facebook account email, but you can change it.)
- Click on Next.
Step 4. Choose App Use Case
- The next screen will ask for the purpose of creating the app.
- Select Other and click Next.
Step 5. Select App Type
- Choose Business (since WhatsApp is categorized under Business apps).
- Click Next.
Step 6. Provide Business Details
- A new dialog box will appear asking for:
- App Name
- App Contact Email
- Business Portfolio (optional, but required for full app functionality)
Step 6.1. Create a Business Portfolio (if not available)
- Visit business.facebook.com.
- In the left sidebar, find the Business Portfolio section.
- Click on Create Business Portfolio.
- Fill in the required details:
- Business Portfolio Name
- First Name & Surname
- Business Email Address
- Click Create.
- Once created, link this business portfolio to your Meta Developer app.
- Click Create App, confirm with your Facebook password, and submit.
Step 7. Configure the App for WhatsApp
- The app is now created but in development mode.
- Select WhatsApp as the social media account to integrate.
- If using WhatsApp Cloud API:
- Select your Business Portfolio and click Continue.
- Select your Business Portfolio and click Continue.
Step 8. Generate API Token
- Click Start Using API.
- Generate an API token for the given test number.
- If you want to add your own WhatsApp number, you must link it with a WhatsApp Cloud API account.
- Ensure the number does not have an existing active WhatsApp account as per Meta's policy.
Step 9. Add a Phone Number
- Click Add Phone Number.
- A dialog box will appear asking for:
- Business Name
- Business Website or Profile Page
- Country
- Fill in the details and click Next.
Step 10. Complete WhatsApp Business Profile Setup
- Add WhatsApp Business Profile details:
- Business Name
- Timezone
- Category
- Business Description
- Click Next.
Step 11. Finalize Phone Number Addition
- A verification code will be sent to your phone number.
- Once verified, the number will be added to your WhatsApp Cloud API account.
Step 12. Add Payment Method
- Before making the app live, add a payment method.
- Provide necessary business details like GST number (for Indian users).
Step 13. Enable Live Mode
- Change the app status to Live to complete the integration.
Step 14. Generate an Access Token
Generate a Temporary Access Token (Only for Testing purposes)
- Generate an access token (a temporary token that expires in an hour).
- Add the following details to Pabbly Chat Flow in the Add WhatsApp Number dialog box:
- Access Token
- Phone Number ID
- WhatsApp Business Account ID
Generate a Permanent Access Token
- Go to the Configuration section.
- Scroll down to the Permanent Token section.
- Click the provided link to Meta’s documentation on generating a permanent token.
- Follow the steps to generate a System User Access Token:
- Go to Business Settings.
- Click System Users.
- Click +Add, enter a System User Name, and assign an Admin or Employee role.
- Select the created system user and assign the necessary assets and permissions:
- business_management
- whatsapp_business_management
- Click Generate Token, choose the app, set token expiration to Never, and copy the token.
- Add this permanent token to the Add WhatsApp Number dialog box in Pabbly Chat Flow.
Step 15. Configure Webhook in Meta Developer
- Copy the Webhook Callback URL and Webhook Token from Pabbly Chat Flow.
- In Meta Developer, go to Configuration and paste these details.
- Enable webhook fields to complete the setup.