Pabbly Connect Supports following types of authentications under Basic Auth with Access Token authentication method.
1. OAuth 2.0 - Grant Type: Client Credential. (E.g. Sendpulse)
2. OAuth 2.0 - Grant Type: Password. (E.g. Axosoft)
3. Custom Access Token Generation via API. (E.g. Clientjoy)
(Some applications generate an access token using an API endpoint.)
App Name - Sendpulse
API Docs
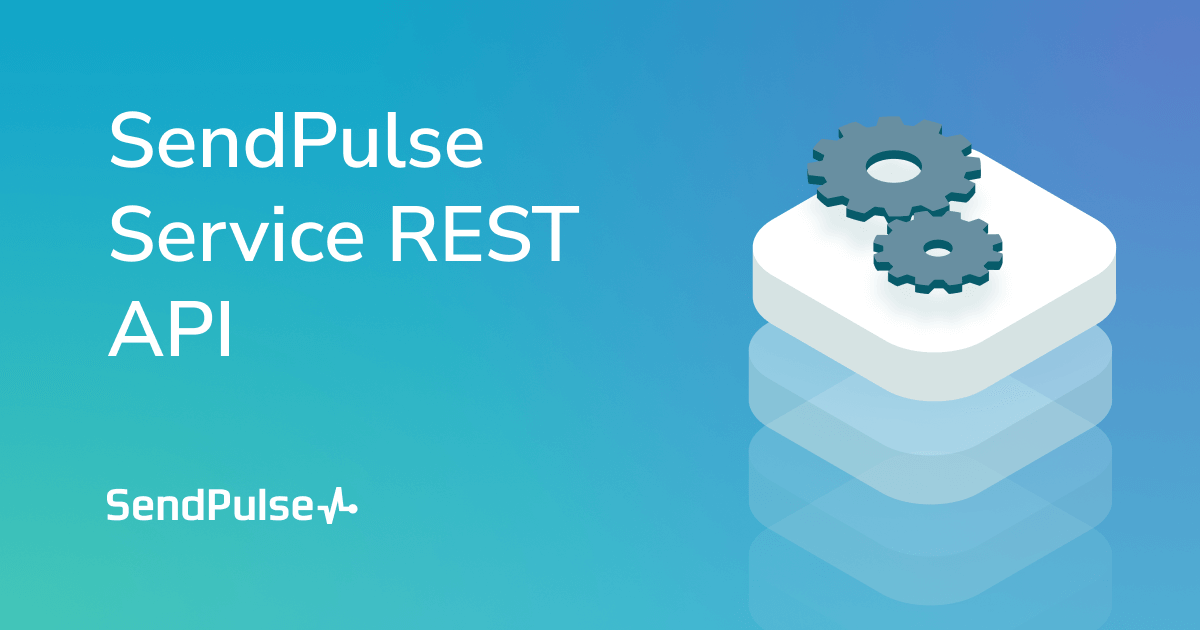
 sendpulse.com
sendpulse.com
App Details and Auth Configuration.
You can follow these steps to build the app integration with a similar auth type.
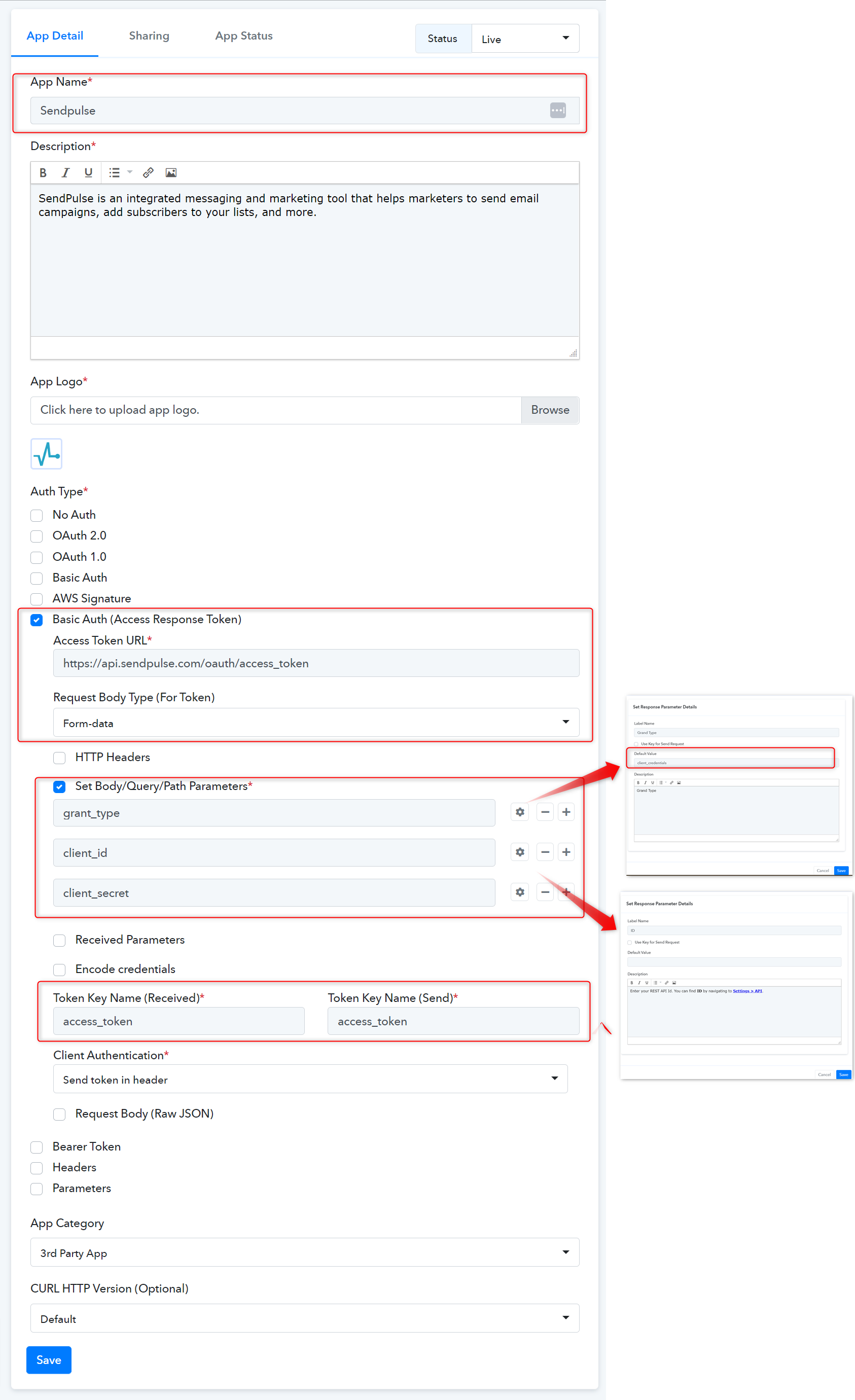
In the above image, you can check that we have selected the auth type as Basic Auth (Access Response Token). As per the Sendpulse API docs, the grant type is Client credentials so we have set the parameter by passing the default value.
 We followed the Sendpulse API docs for selecting the Auth type as Basic auth (Access Response Token).
We followed the Sendpulse API docs for selecting the Auth type as Basic auth (Access Response Token).
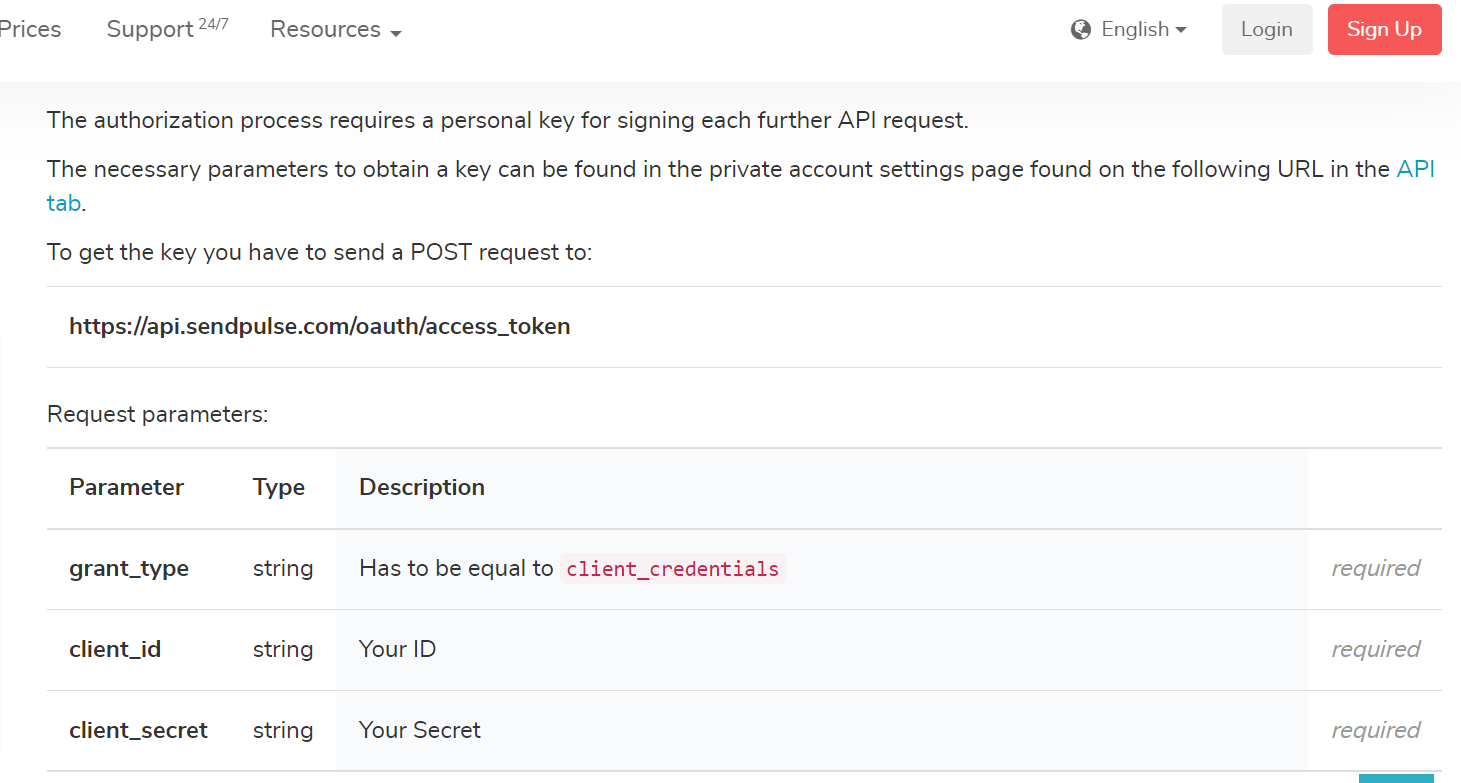
You can find the Access Token path from the Access Token API response, you have to send a POST request to the Sendpulse access token URL.
i.e.
Access Token Response:

Token Key Name (Received): Enter a token key name that you want to receive from the access token JSON for further use in API request e.g. access_token.
Token Key Name (Send): Enter a token key name that you want to send for further use in an API request e.g. access_token.
Configure Action
Action - Add Subscriber
Type - Post

Action Frontend View:
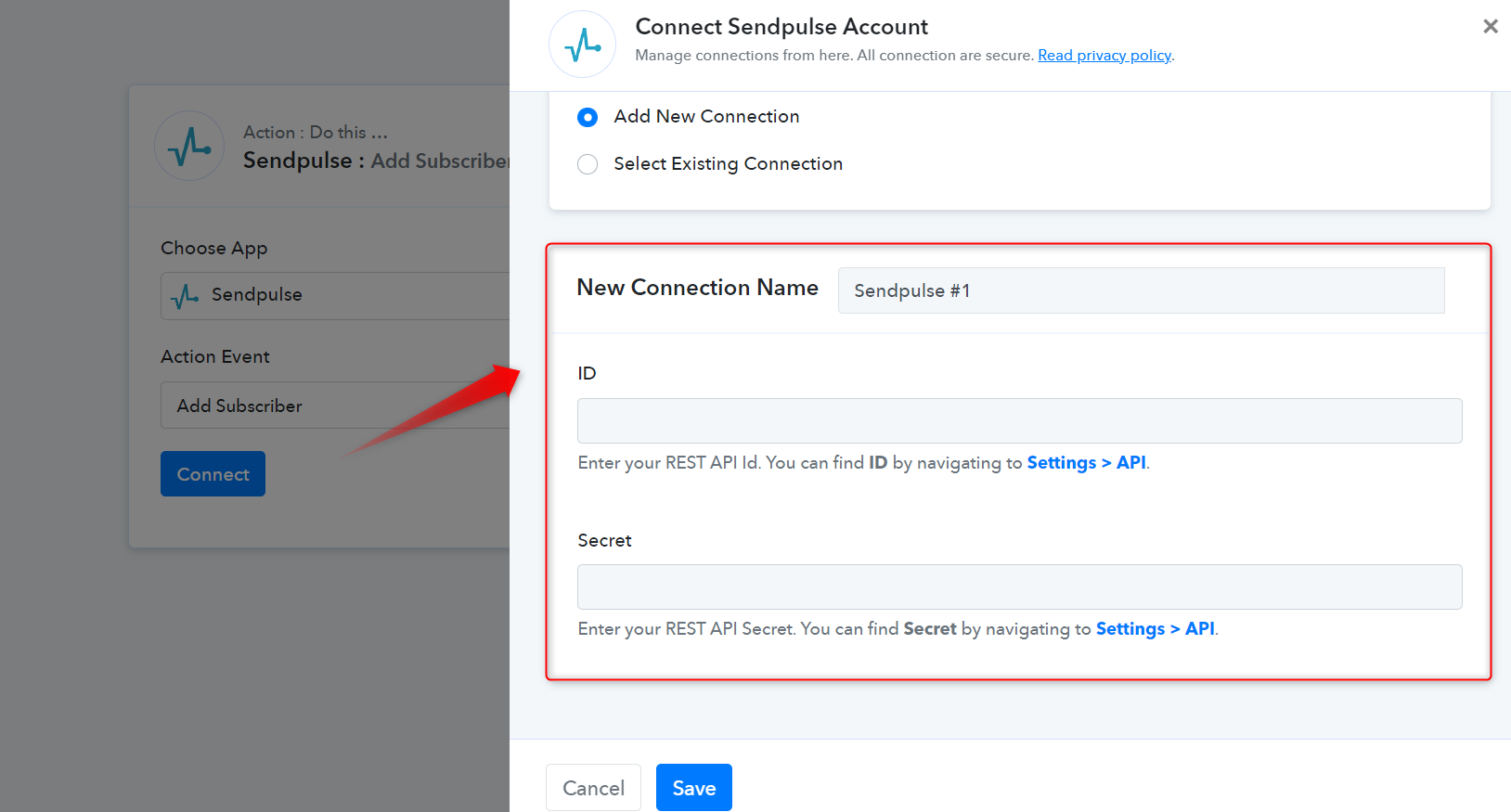
App Name - Axosoft
API Docs
App Details and Auth Configuration.
You can follow these steps to build the app integration with a similar auth type.
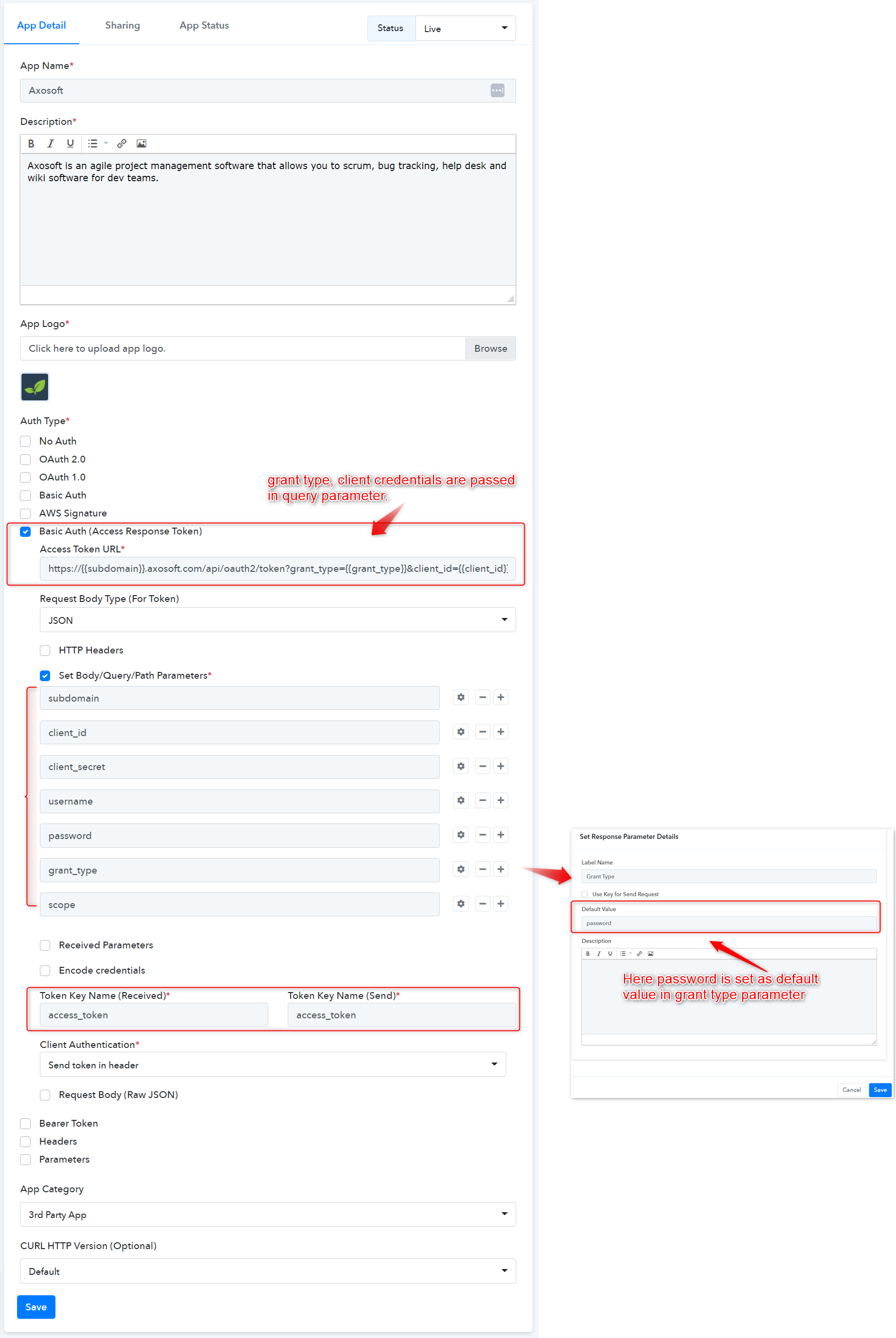
In the above image, you can check that we have selected the auth type as Basic Auth (Access Response Token). As per the Axosoft API docs, the grant type is Password, so we have set the parameter by passing the default value.
 We followed the Axosoft API docs for selecting the Auth type as Basic auth (Access Response Token).
We followed the Axosoft API docs for selecting the Auth type as Basic auth (Access Response Token).
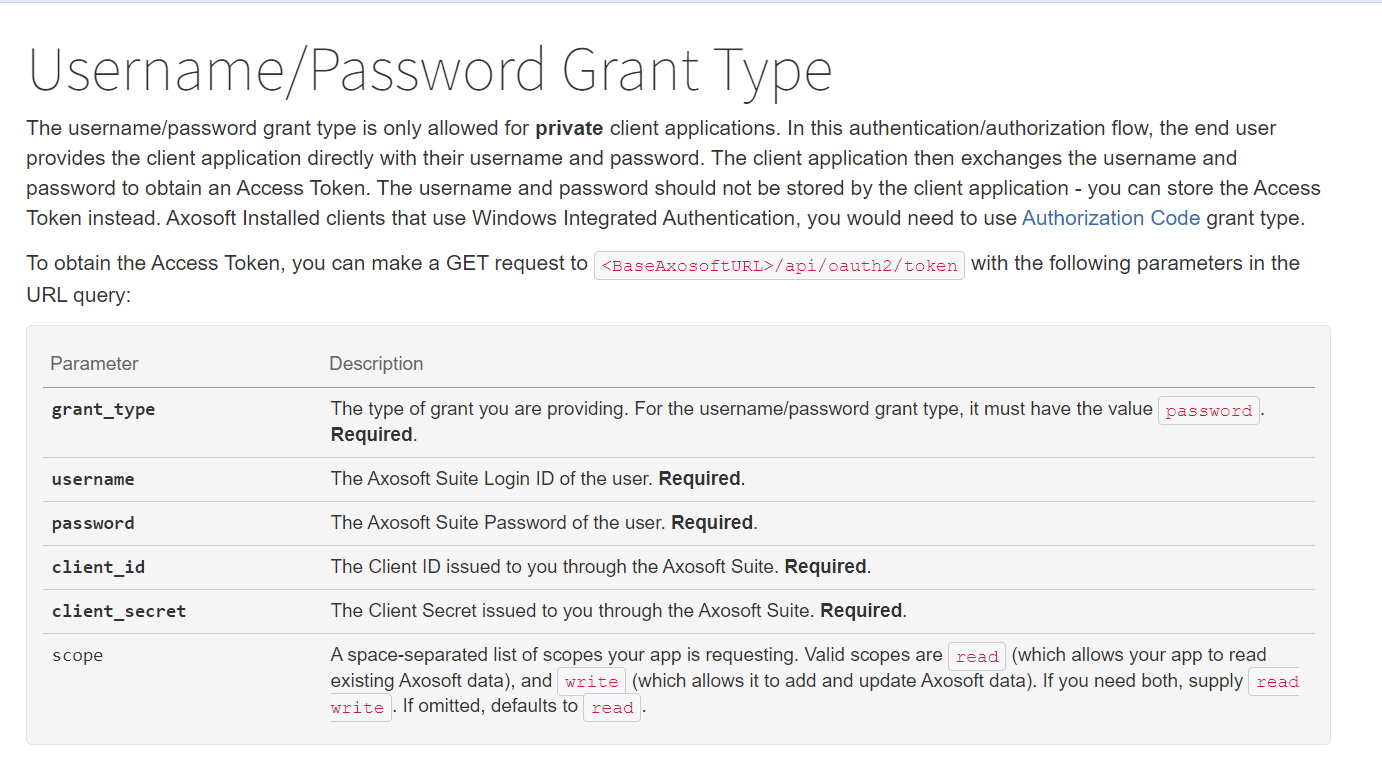
You can find the Access Token path from the Access Token API response, you have to send a POST request to the Axosoft access token URL.
i.e. subdomain.axosoft.com/api/oauth2/token
Access Token Response:

Token Key Name (Received): Enter a token key name that you want to receive from the access token JSON for further use in API request e.g. access_token.
Token Key Name (Send): Enter a token key name that you want to send for further use in an API request e.g. access_token.
Now, this access token will be passed in the header in each action and trigger automatically.
Configure Action
Action - Create Contact
Type - Post
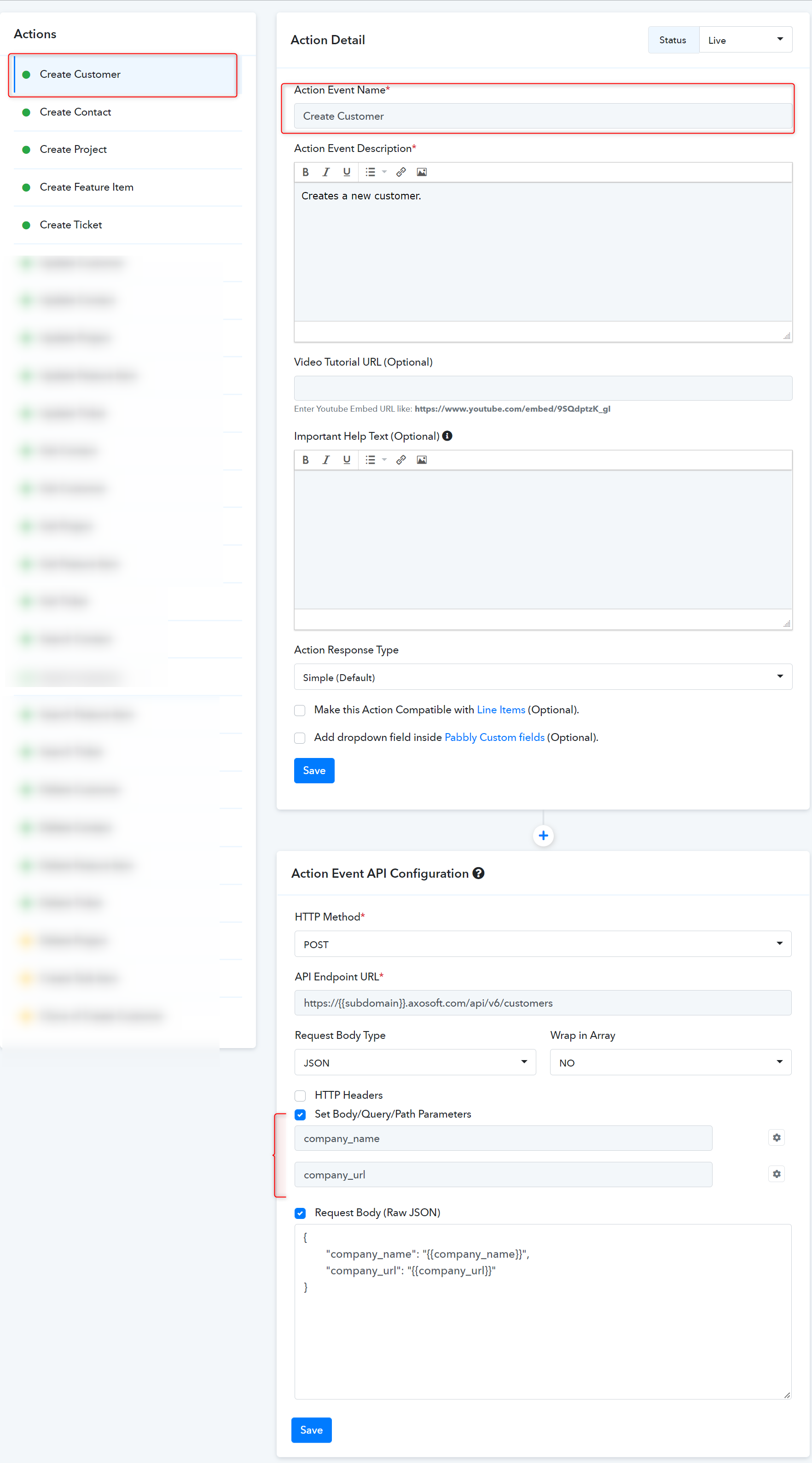
Action Frontend View:
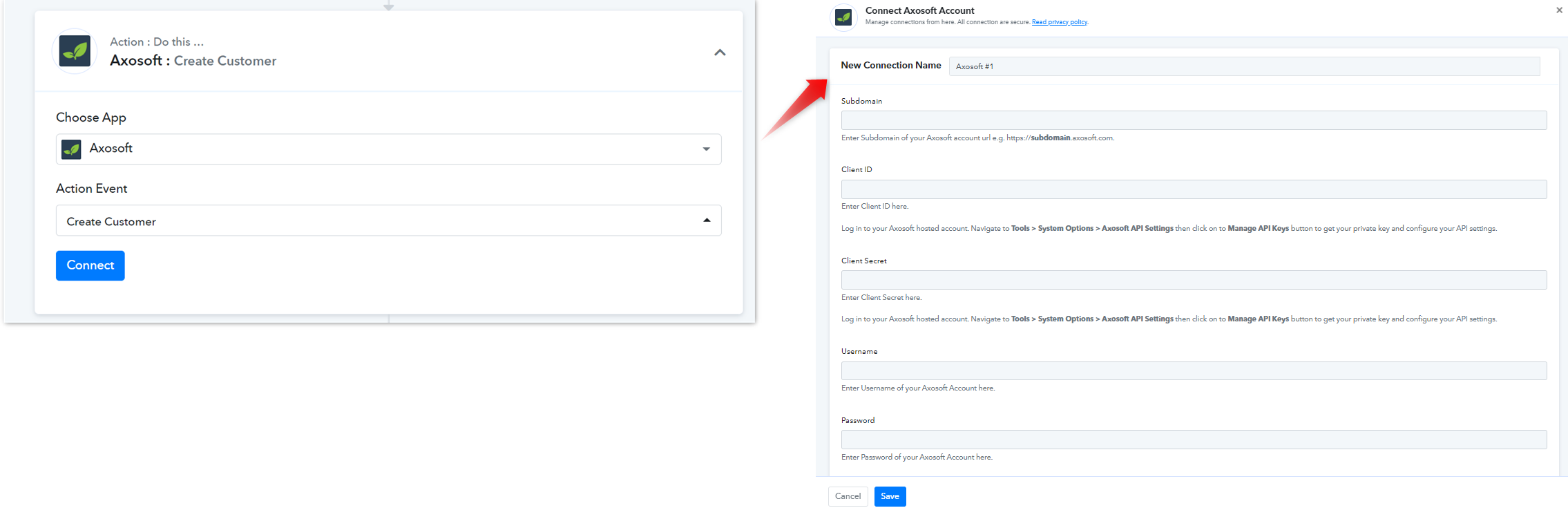
App Name - Clientjoy
API Docs -

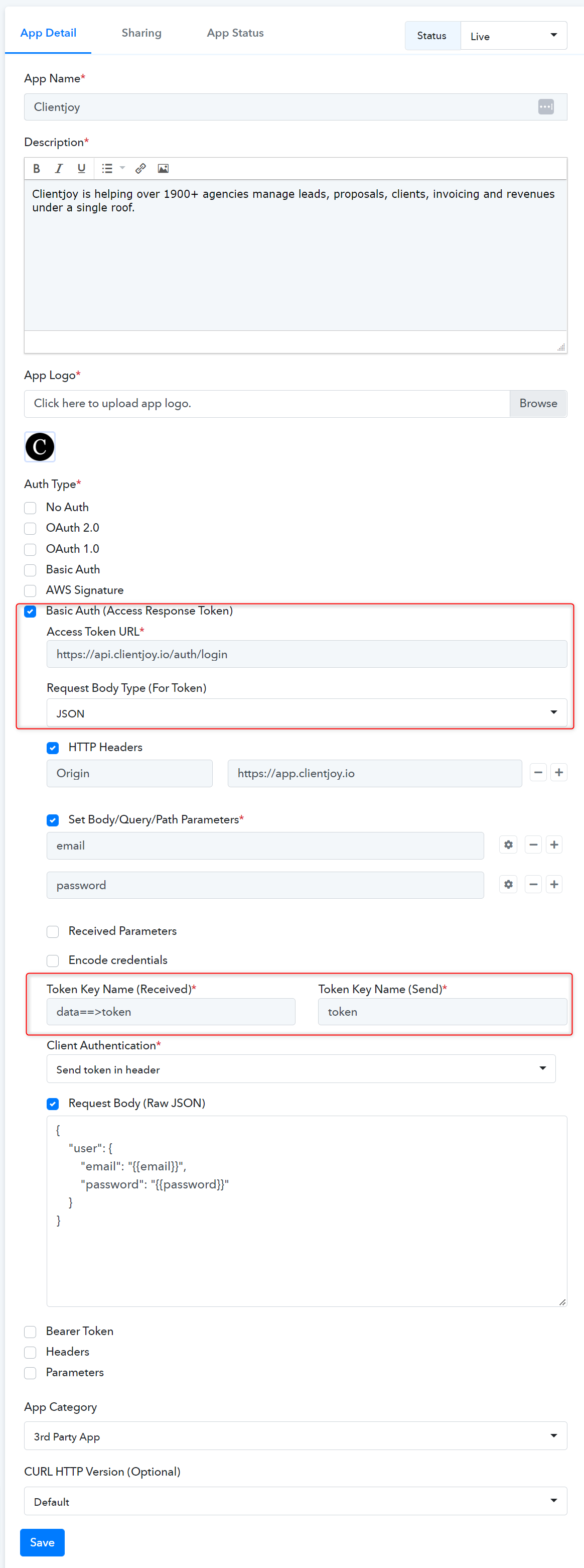
In the above image, you can check that we have selected the auth type as Basic Auth (Access Response Token). As per the CLientjoy API docs, request body type is JSON and origin is passed in header.
 We followed the Clientjoy API docs for selecting the Auth type as Basic auth (Access Response Token).
We followed the Clientjoy API docs for selecting the Auth type as Basic auth (Access Response Token).
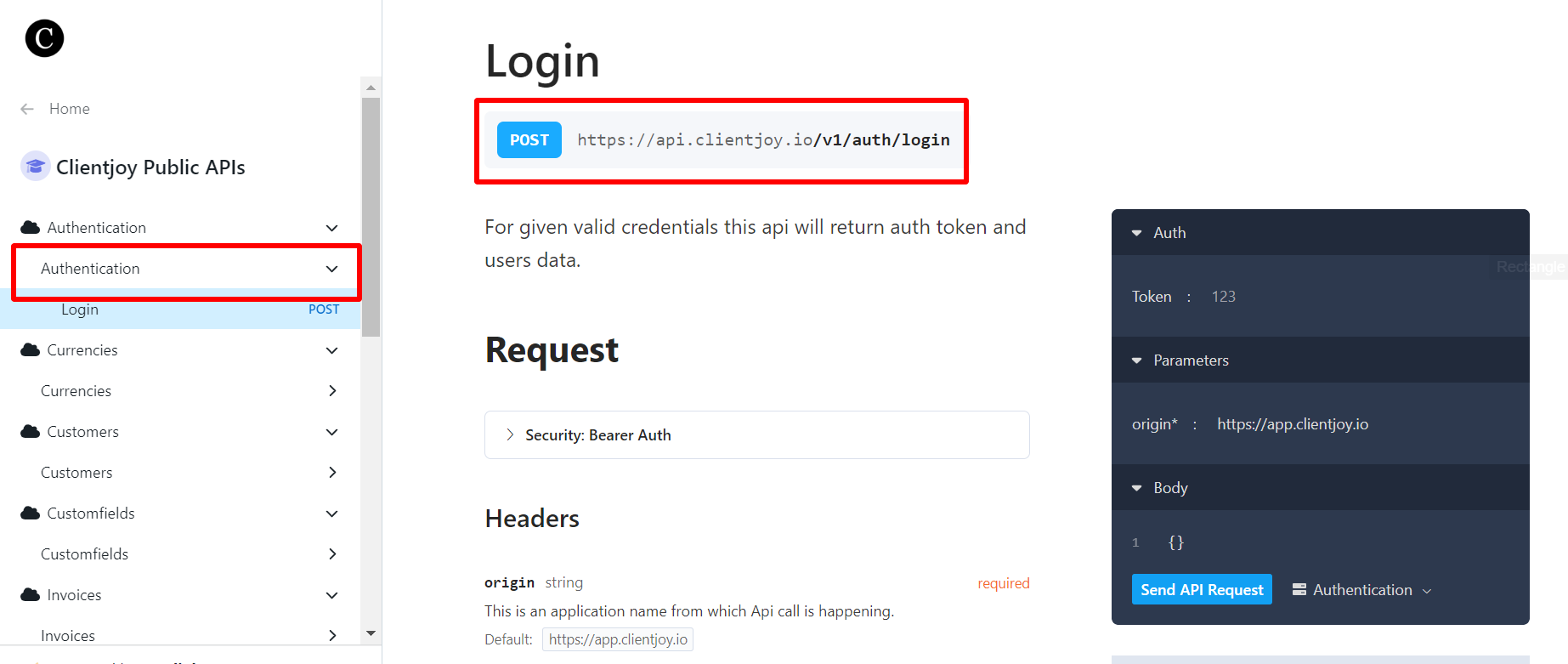
You can find the Access Token path from the Access Token API response, you have to send a POST request to the Clientjoy access token URL.
i.e. https://api.clientjoy.io/v1/auth/login
Access Token Response:
In the above Access token response "token" is at the nested JSON. So we need to input the path of the token as data==>token
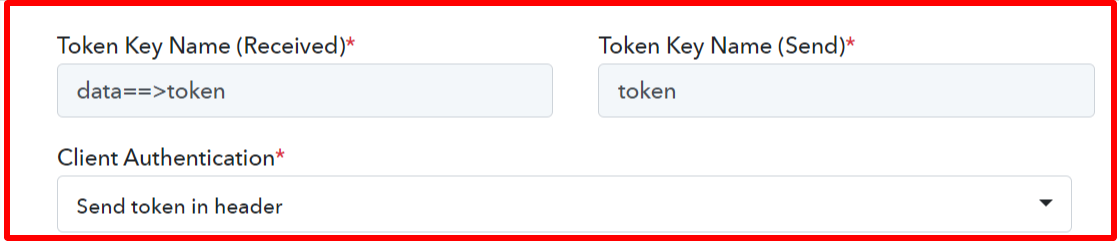
Token Key Name (Received): Enter a token key name that you want to receive from the access token JSON for further use in API request e.g. access_token.
In this case Token Key Name (Received) is data==>token
Token Key Name (Send): Enter a token key name that you want to send for further use in an API request e.g. access_token.
Now, this access token will be passed in the header in each action and trigger automatically.
Configure Action
Action - Find Lead
Type - Get
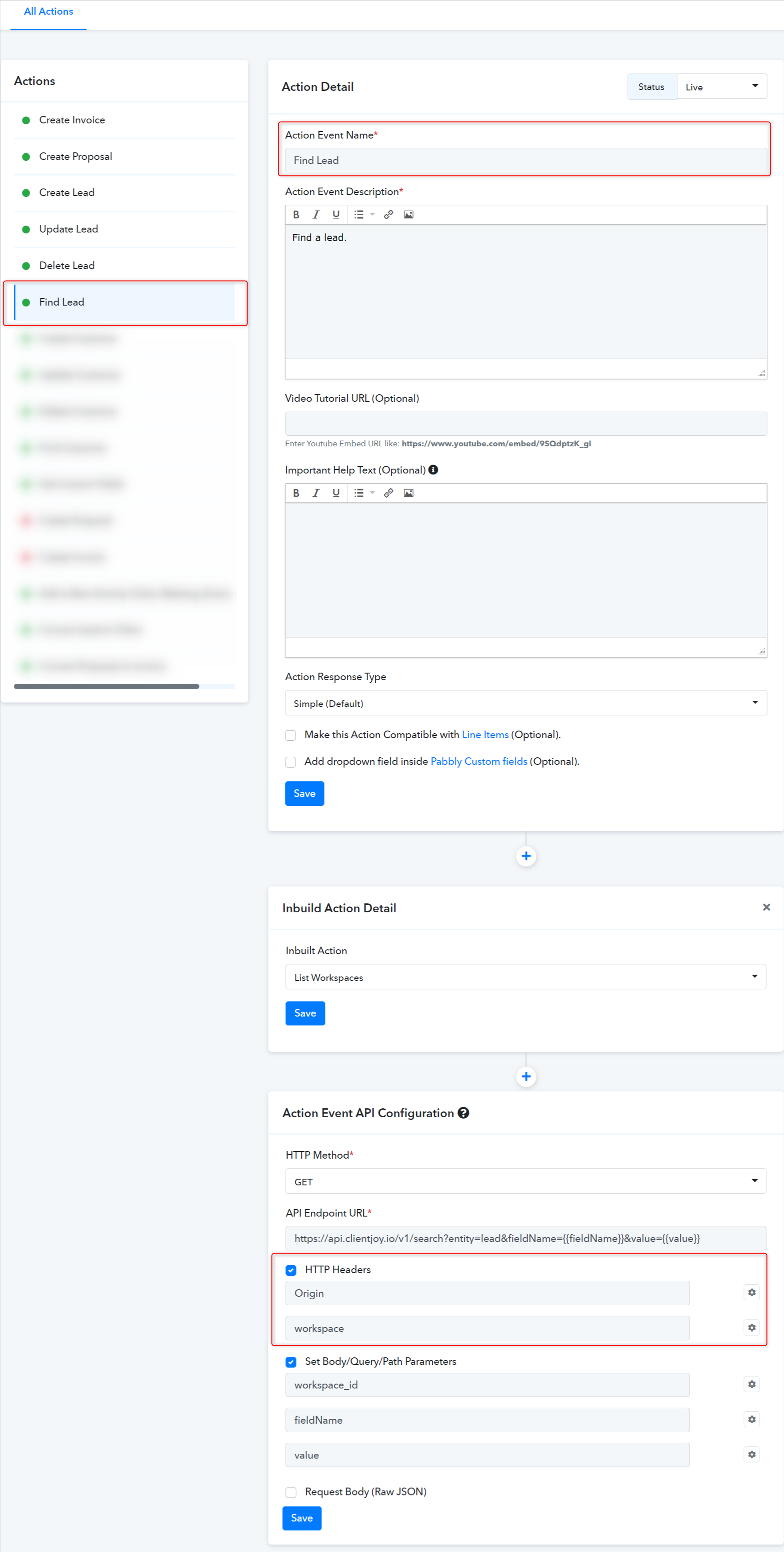
Action Frontend View:
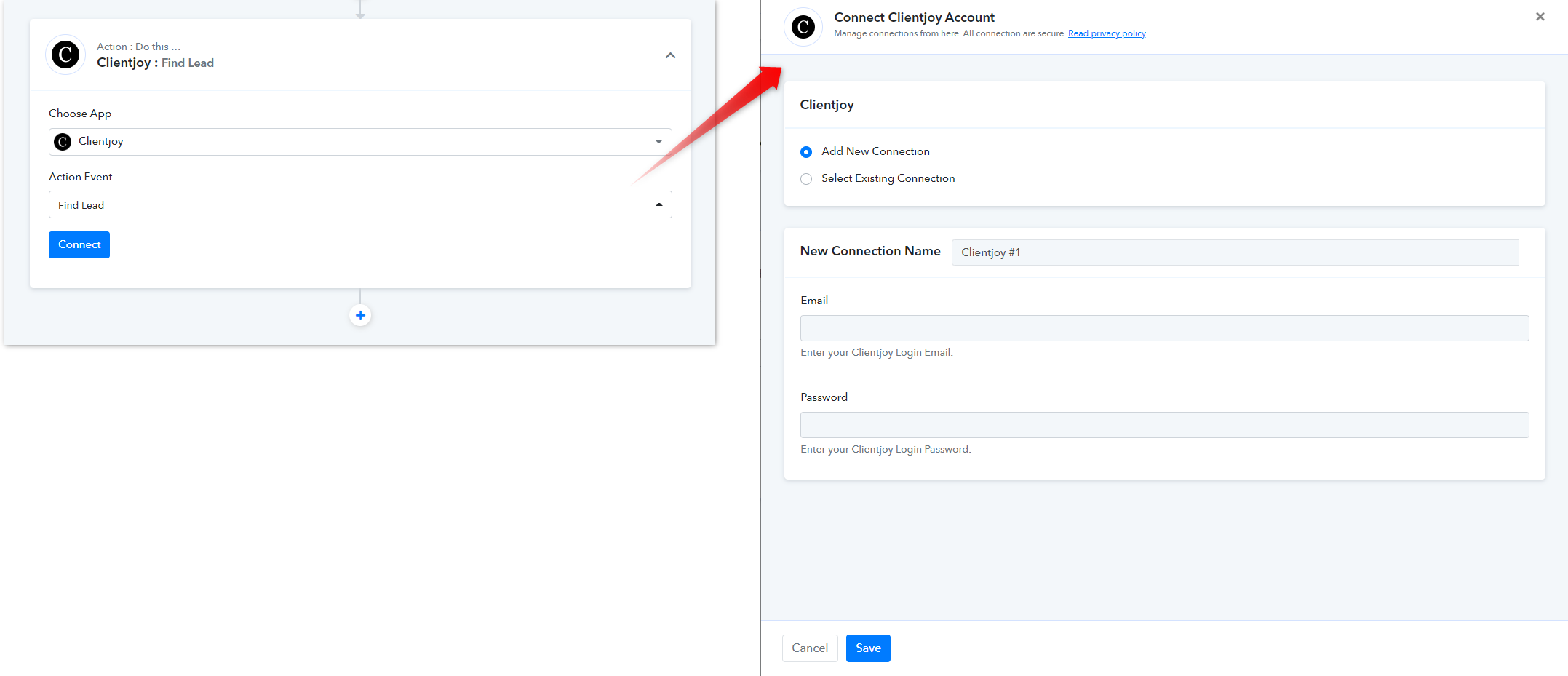
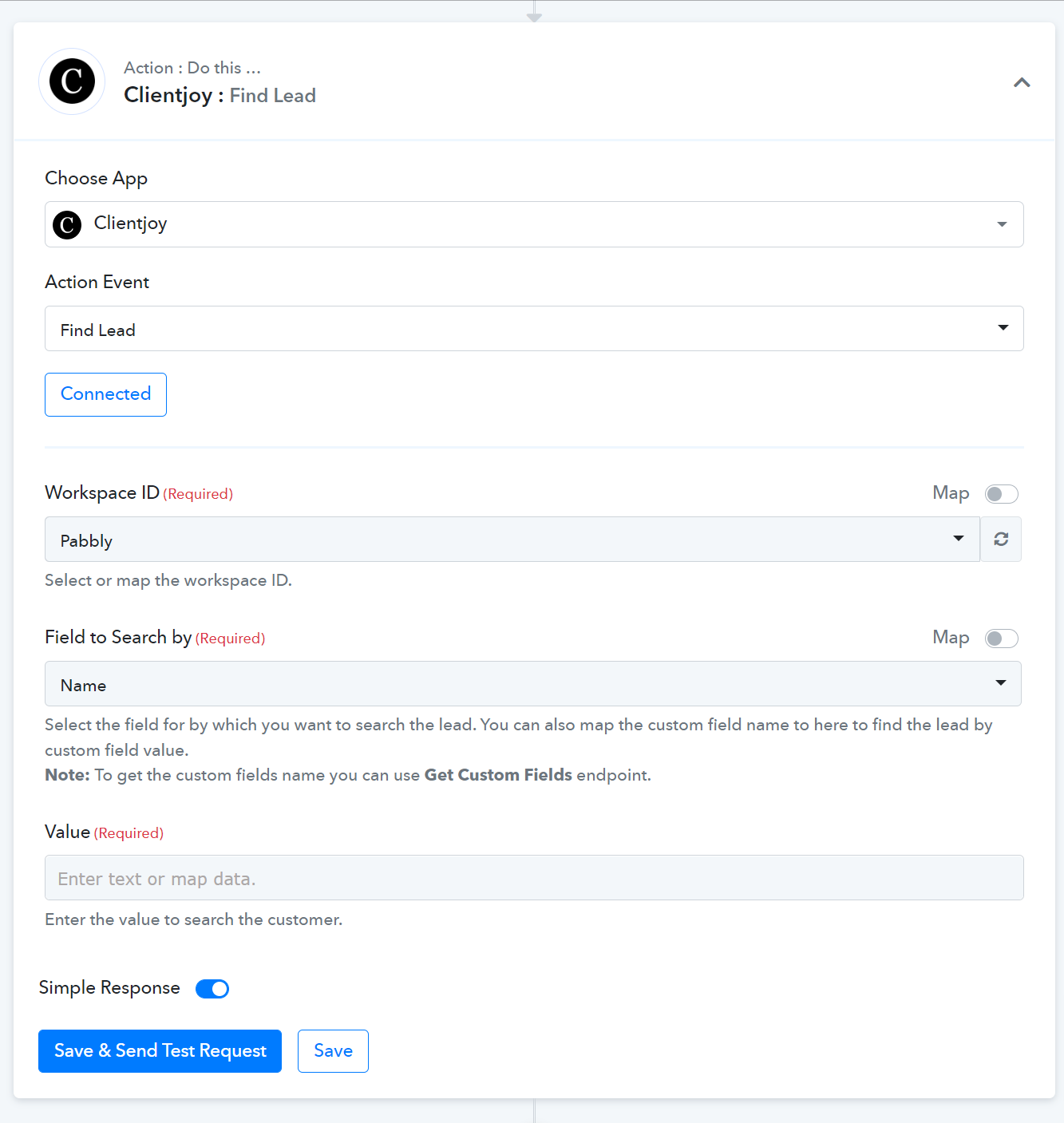
 For more details follow this guide for creating new actions and triggers in your apps - https://forum.pabbly.com/forums/pabbly-connect-app-integration-guide/
For more details follow this guide for creating new actions and triggers in your apps - https://forum.pabbly.com/forums/pabbly-connect-app-integration-guide/
 Refer to the below video for creating your app with a similar auth type:
Refer to the below video for creating your app with a similar auth type:
1. OAuth 2.0 - Grant Type: Client Credential. (E.g. Sendpulse)
2. OAuth 2.0 - Grant Type: Password. (E.g. Axosoft)
3. Custom Access Token Generation via API. (E.g. Clientjoy)
(Some applications generate an access token using an API endpoint.)
1. OAuth 2.0 - Grant Type: Client Credential
App Name - Sendpulse
API Docs
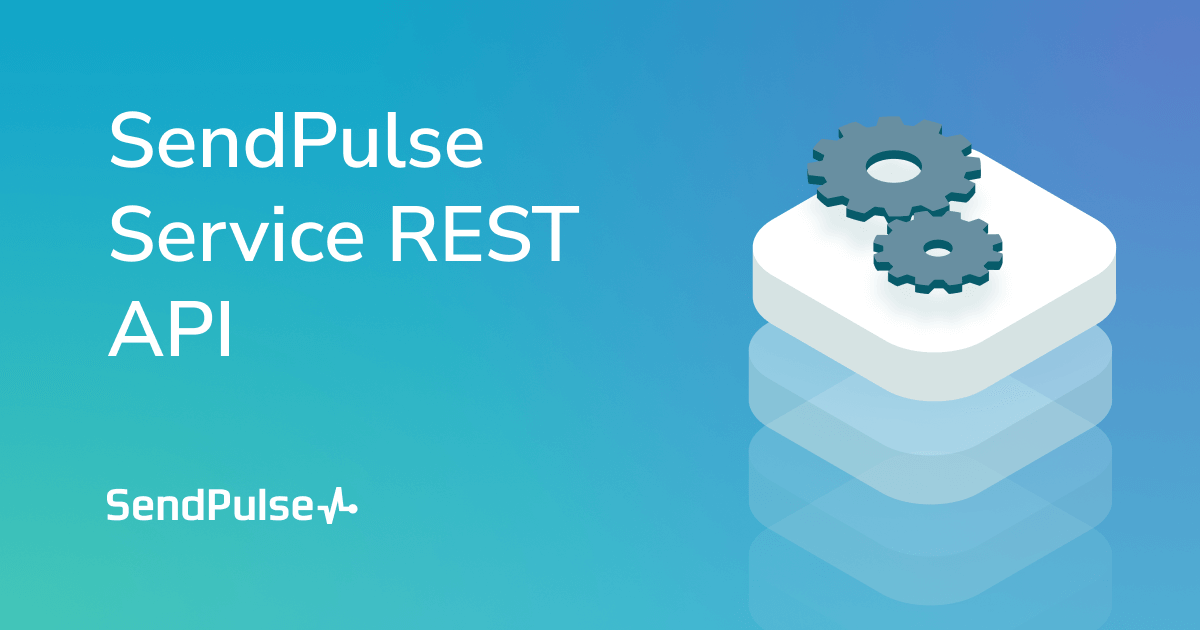
⚙️ API for Bulk Marketing and Other Needs
⚙️ Get acquainted with SendPulse's API and learn how to integrate SendPulse with your projects
App Details and Auth Configuration.
You can follow these steps to build the app integration with a similar auth type.
In the above image, you can check that we have selected the auth type as Basic Auth (Access Response Token). As per the Sendpulse API docs, the grant type is Client credentials so we have set the parameter by passing the default value.
You can find the Access Token path from the Access Token API response, you have to send a POST request to the Sendpulse access token URL.
i.e.
Access Token Response:
{
"access_token": "eyJ0eXAiOiJKXBfaWQiOgDBBdsgnUudGCvsDcgEog",
"token_type": "Bearer",
"expires_in": 3600
}
Token Key Name (Received): Enter a token key name that you want to receive from the access token JSON for further use in API request e.g. access_token.
Token Key Name (Send): Enter a token key name that you want to send for further use in an API request e.g. access_token.
Configure Action
Action - Add Subscriber
Type - Post
Action Frontend View:
2. OAuth 2.0 - Grant Type: Password
App Name - Axosoft
API Docs
Axosoft Developer API
With the new RESTful API, you can integrate and extend the Axosoft Suite easier than ever before. Get access to Axosoft data such as items (defects, features, incidents, and tasks), projects, releases, customers, users, and more. We are building support for both public and private client...
developer.axosoft.com
App Details and Auth Configuration.
You can follow these steps to build the app integration with a similar auth type.
In the above image, you can check that we have selected the auth type as Basic Auth (Access Response Token). As per the Axosoft API docs, the grant type is Password, so we have set the parameter by passing the default value.
You can find the Access Token path from the Access Token API response, you have to send a POST request to the Axosoft access token URL.
i.e. subdomain.axosoft.com/api/oauth2/token
Access Token Response:
{
"access_token" : "10101010-1010-1010-1010-101010101010",
"token_type" : "bearer",
"data" : {
"id" : 7,
"first_name" : "Cathy",
"last_name" : "O'Reilly (Dev)",
"email" : "[email protected]"
}
}
Token Key Name (Received): Enter a token key name that you want to receive from the access token JSON for further use in API request e.g. access_token.
Token Key Name (Send): Enter a token key name that you want to send for further use in an API request e.g. access_token.
Now, this access token will be passed in the header in each action and trigger automatically.
Configure Action
Action - Create Contact
Type - Post
Action Frontend View:
3. Custom Access Token Generation via API
App Name - Clientjoy
API Docs -

In the above image, you can check that we have selected the auth type as Basic Auth (Access Response Token). As per the CLientjoy API docs, request body type is JSON and origin is passed in header.
You can find the Access Token path from the Access Token API response, you have to send a POST request to the Clientjoy access token URL.
i.e. https://api.clientjoy.io/v1/auth/login
Access Token Response:
Code:
{
"success": "register.user",
"success_message": "Great going! Your account is created.",
"status": "register.user",
"message": "Great going! Your account is created.",
"data": {
"user": {
"id": 5155,
"first_name": "Jigar",
"last_name": "Sompura",
"name": "Jigar Sompura",
"email": "[email protected]"
},
"token": "*****"
}
}In the above Access token response "token" is at the nested JSON. So we need to input the path of the token as data==>token
Token Key Name (Received): Enter a token key name that you want to receive from the access token JSON for further use in API request e.g. access_token.
In this case Token Key Name (Received) is data==>token
Token Key Name (Send): Enter a token key name that you want to send for further use in an API request e.g. access_token.
Now, this access token will be passed in the header in each action and trigger automatically.
Configure Action
Action - Find Lead
Type - Get
Action Frontend View:
Attachments
Last edited by a moderator:


