This documentation offers a comprehensive, step-by-step guide to integrating your File share account with Pabbly Connect. By following these instructions, you can effortlessly establish a seamless connection between the two platforms.





Share File: File Upload (Trigger Event)
Please follow below the steps to capture the trigger response for the above-mentioned trigger event -











Successful Integration:
Upon completing the above steps, your Share File account will now be successfully integrated with Pabbly Connect. You can utilize different actions and triggers according to your purpose. With this integration, you can automate processes through Pabbly Connect, improving your workflow and enhancing your productivity.
If you encounter any issues or require further assistance, feel free to reach out to our support team for help. ([email protected])
Happy integrating!
How to authorize Share File in Pabbly Connect?
- Within Pabbly Connect, navigate to the trigger step and choose "Share File" as the trigger you wish to perform. Select a trigger event, such as "File Upload.
- To establish a connection, select "Add New Connection" and if you already have an existing connection, you can opt for "Select Existing Connection" instead.
- To establish a new connection, select the "Add New Connection" radio button, then click "Connect With Share File", and finally click "Save".
- Redirect to this page for authorization, then enter the subdomain name here, and click on "Continue".
- Enter email or password, then click on the "Sign In" button.
- If you already have an existing connection, you can choose the "Select Existing Connection" radio button and then click on the "Save" button.
Share File: File Upload (Trigger Event)
Please follow below the steps to capture the trigger response for the above-mentioned trigger event -
- To capture new records in the form of responses in Pabbly Connect When a file is uploaded in the share file app.
- Select "File Upload" as the trigger event, choose the connection type (either new connection or existing connection), and click the "Save" button.
- Log in to your share File account.
- Go To "Folder>Personal Folder".
- Click on the plus icon, From the dropdown menu select "Upload".
- Click on "Browse File" to choose the file you want to upload, then click on the "Upload" button.
- Click on "Save and Send Test Request" to capture the response.
Share File: Create Note (Action Event)
Please follow the steps below to create a new note in your selected app for the mentioned action event. -- Use Case: To create a new note in your "Share File" app.
- Select "Create Note" as an action event, connect your Share File account, choose the connection type (either new connection or existing connection), and click the "Save" button (For help with authorization, check out the "How to authorize Share File in Pabbly Connect?" section.)
- Select/Map the "Note Name", "Note Description" and all other required fields.
- Click on "Save and Send Test Request"
Share File: Create Link (Action Event)
Please follow the steps below to create a new Link in your selected app for the mentioned action event. -- Use Case: To create a new link in your "Share File" app.
- Select "Create Link" as an action event, connect your Share File account, choose the connection type (either new connection or existing connection), and click the "Save" button (For help with authorization, check out the "How to authorize Share File in Pabbly Connect?" section.)
- Select/Map the "Link Name", "Uri" and all other required fields.
- Click on "Save and Send Test Request"
Share File: Create Folder (Action Event)
Please follow the steps below to create a new folder in your selected app for the mentioned action event. -- Use Case: To create a new folder in your "Share File" app.
- Select "Create Folder" as an action event, connect your Share File account, choose the connection type (either new connection or existing connection), and click the "Save" button (For help with authorization, check out the "How to authorize Share File in Pabbly Connect?" section.)
- Select/Map the "Folder Name", "Description" and all other required fields.
- Click on "Save and Send Test Request"
Share File: Create New Client (Action Event)
Please follow the steps below to create a new client in your selected app for the mentioned action event. -- Use Case: To create a new client in your "Share File" app.
- Select "Create New Client" as an action event, connect your Share File account, choose the connection type (either new connection or existing connection), and click the "Save" button (For help with authorization, check out the "How to authorize Share File in Pabbly Connect?" section.)
- Select/Map the "First Name", "Company Name" and all other required fields.
- Click on "Save and Send Test Request"
Share File: List All Folder (Action Event)
Please follow the steps below to List All Folder in your selected app for the mentioned action event. -- Use Case: To get list all folder id in your "File Share" app.
- Select "List All Folder " as an action event, connect your Share File account, choose the connection type (either new connection or existing connection), and click the "Save" button (For help with authorization, check out the "How to authorize Share File in Pabbly Connect?" section.)
- Click on "Save and Send Test Request"
Share File: Account Id (Action Event)
Please follow the steps below to Account Id in your selected app for the mentioned action event. -- Use Case: To get a Account Id in your "Share File" app.
- Select "Account Id" as an action event, connect your Share File account, choose the connection type (either new connection or existing connection), and click the "Save" button (For help with authorization, check out the "How to authorize Share File in Pabbly Connect?" section.)
- Click on "Save and Send Test Request"
Share File: List All Zone (Action Event)
Please follow the steps below to List All Zone Id in your selected app for the mentioned action event. -- Use Case: To get list all zone id in your "Share File" app.
- Select "List All Zone" as an action event, connect your Share File account, choose the connection type (either new connection or existing connection), and click the "Save" button (For help with authorization, check out the "How to authorize Share File in Pabbly Connect?" section.)
- Click on "Save and Send Test Request"
Successful Integration:
Upon completing the above steps, your Share File account will now be successfully integrated with Pabbly Connect. You can utilize different actions and triggers according to your purpose. With this integration, you can automate processes through Pabbly Connect, improving your workflow and enhancing your productivity.
If you encounter any issues or require further assistance, feel free to reach out to our support team for help. ([email protected])
Happy integrating!
Attachments
-
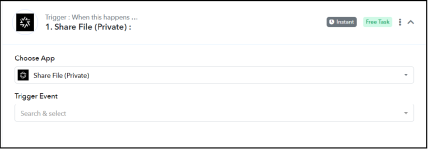 share6.png21.3 KB · Views: 165
share6.png21.3 KB · Views: 165 -
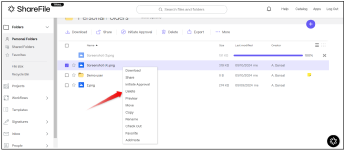 share delete.png132.4 KB · Views: 168
share delete.png132.4 KB · Views: 168 -
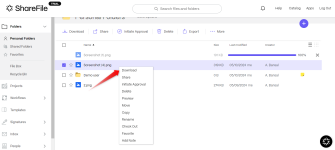 download 1.png117.8 KB · Views: 111
download 1.png117.8 KB · Views: 111 -
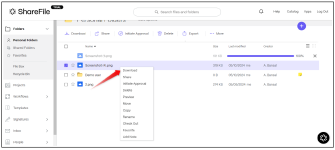 download share.png132.2 KB · Views: 145
download share.png132.2 KB · Views: 145 -
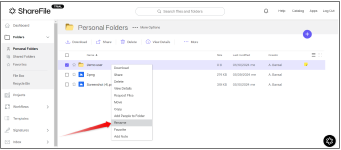 rename file.png132.9 KB · Views: 163
rename file.png132.9 KB · Views: 163 -
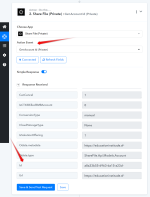 1715413422239.png184.1 KB · Views: 121
1715413422239.png184.1 KB · Views: 121 -
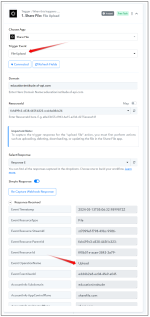 Trigger new 1.png330 KB · Views: 137
Trigger new 1.png330 KB · Views: 137 -
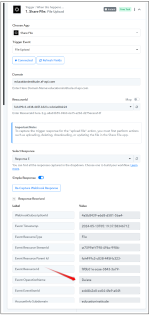 Trigger New 2.png330.3 KB · Views: 137
Trigger New 2.png330.3 KB · Views: 137 -
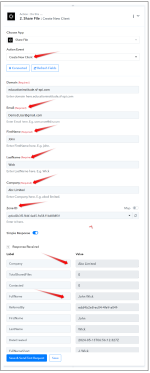 Action 4.png311.6 KB · Views: 145
Action 4.png311.6 KB · Views: 145 -
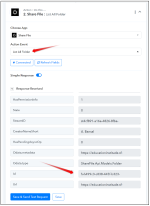 Action5.png158.1 KB · Views: 124
Action5.png158.1 KB · Views: 124 -
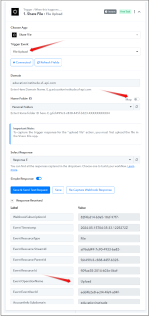 Trigger 11.png292.1 KB · Views: 119
Trigger 11.png292.1 KB · Views: 119 -
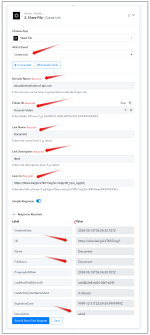 Action create link.png385.1 KB · Views: 110
Action create link.png385.1 KB · Views: 110 -
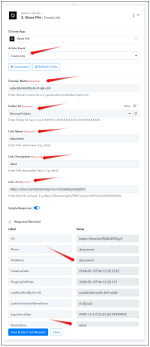 Action create file 1.png388.2 KB · Views: 98
Action create file 1.png388.2 KB · Views: 98 -
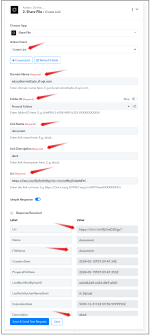 Action create link2.png360.6 KB · Views: 103
Action create link2.png360.6 KB · Views: 103
Last edited:

