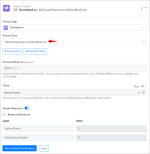This documentation offers a comprehensive, step-by-step guide to integrating your Smartlead.ai account with Pabbly Connect. By following these instructions, you can effortlessly establish a seamless connection between the two platforms.
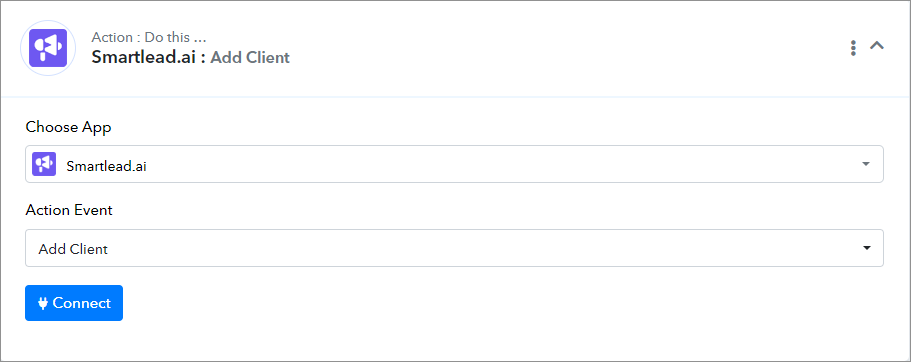
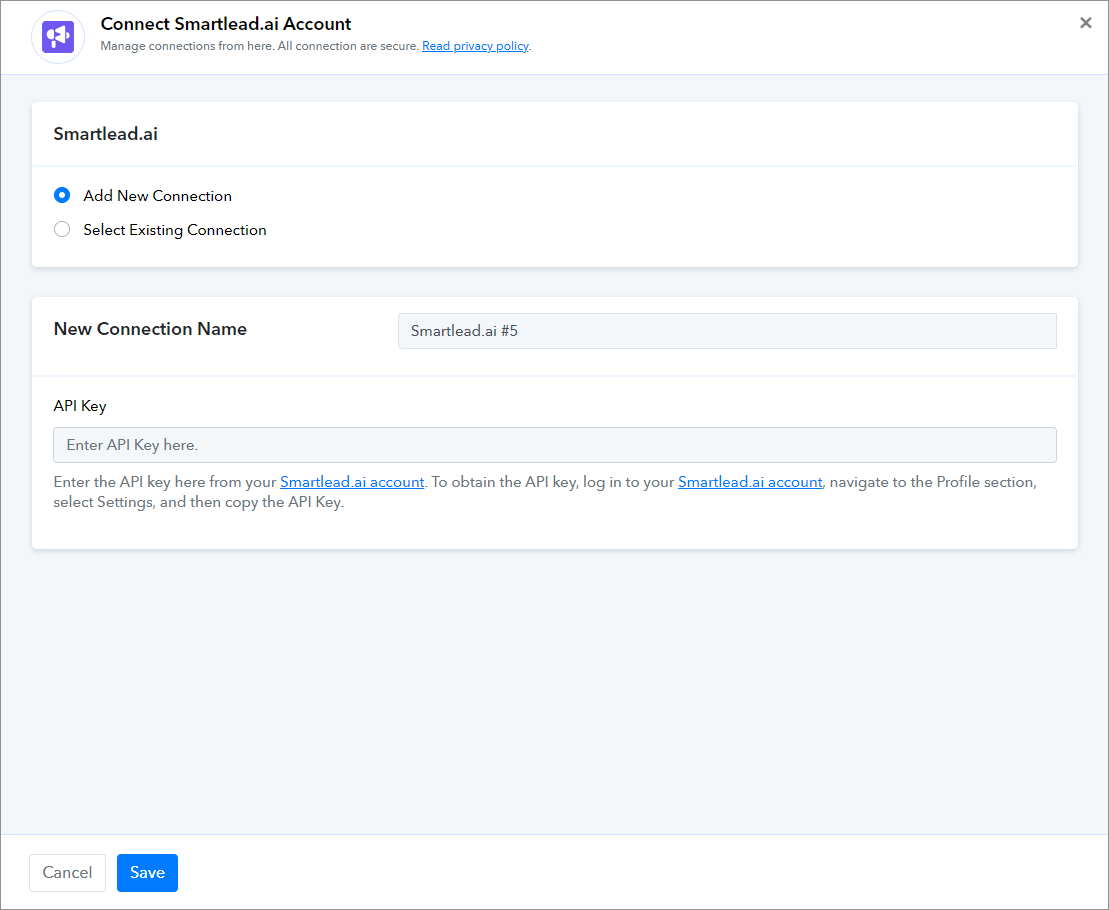
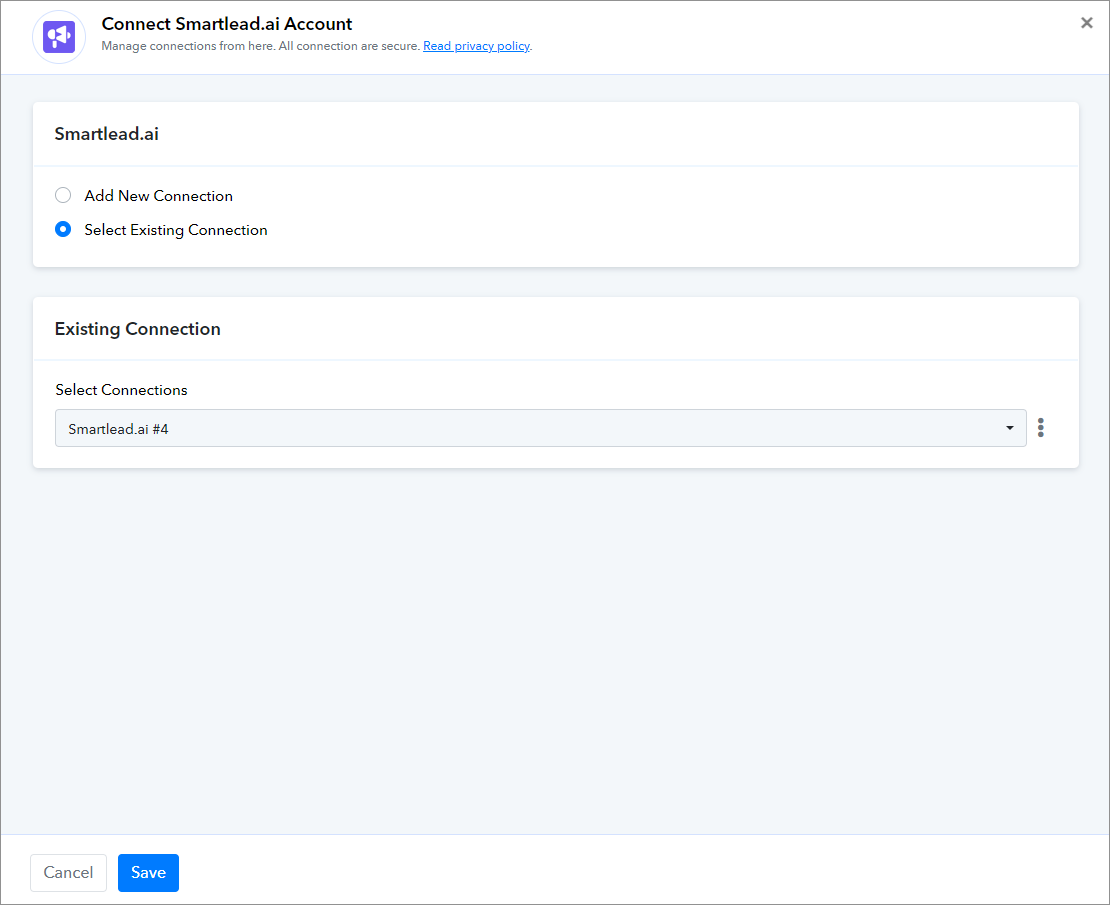
======================TRIGGERS==============================
Smartlead.ai: Email Sent(Trigger Event)
Please follow below the steps to capture the trigger response for the above-mentioned trigger event:
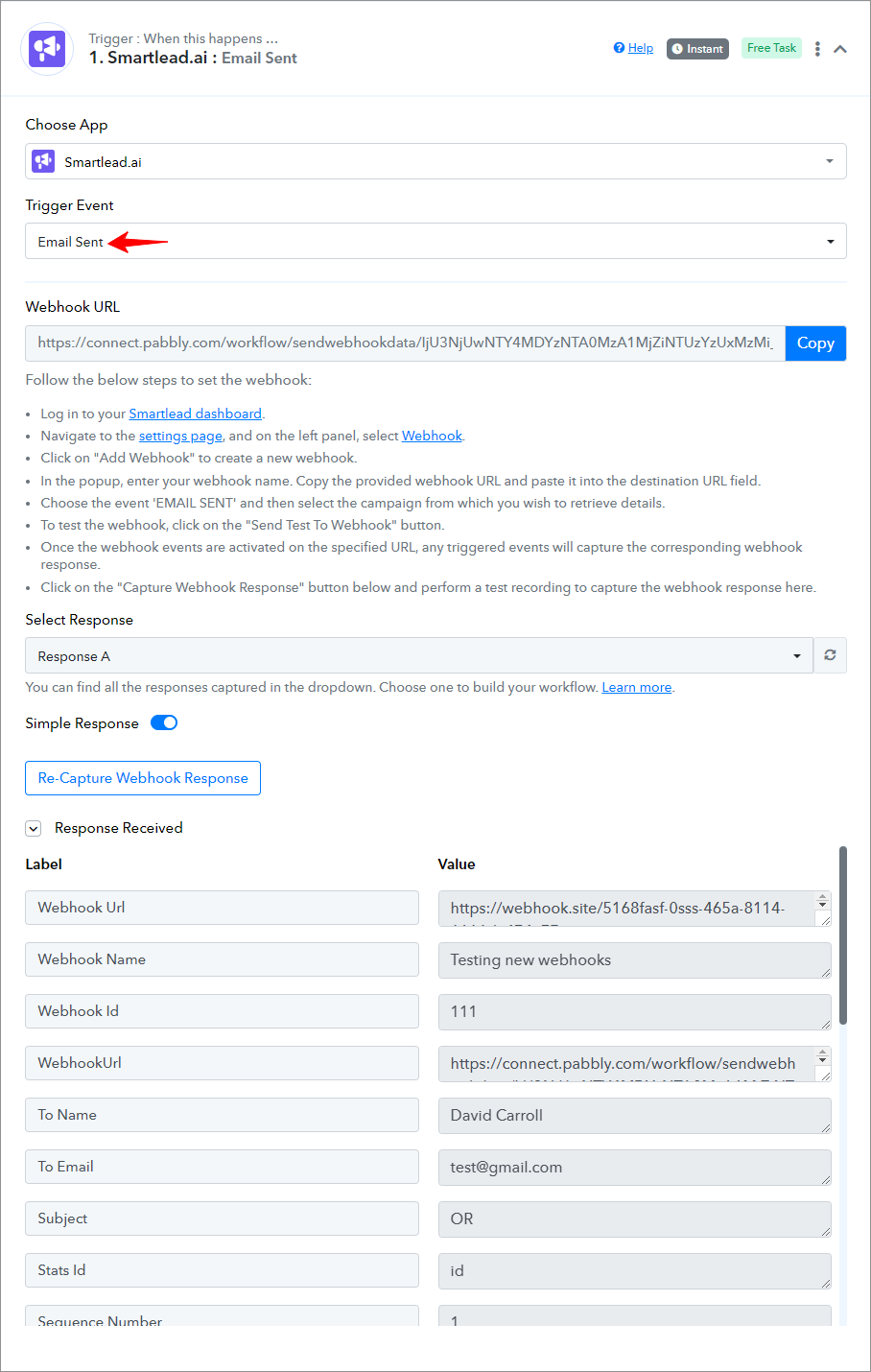
=====================================================================
Smartlead.ai: Email Open(Trigger Event)
Please follow below the steps to capture the trigger response for the above-mentioned trigger event:
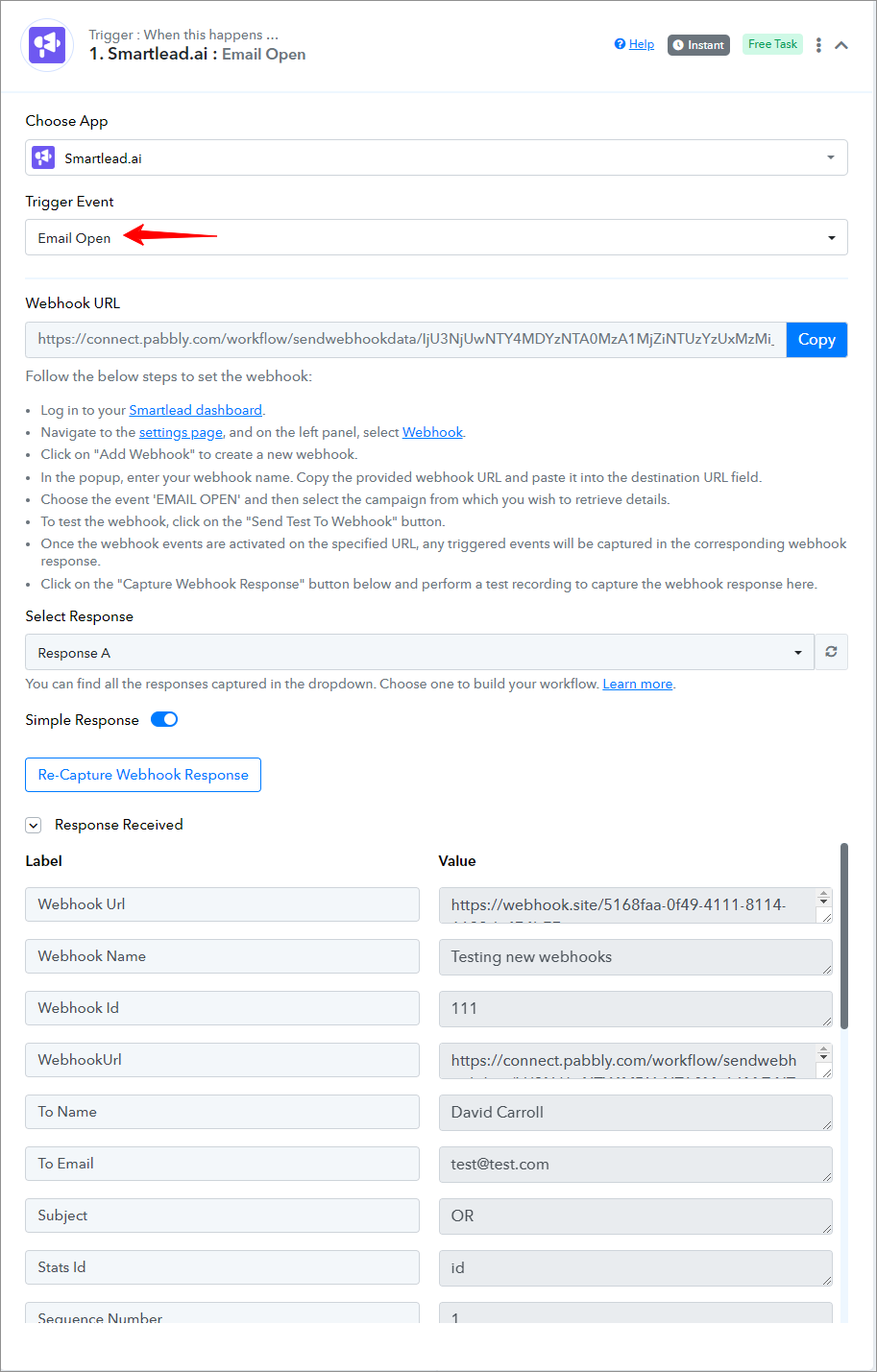
=====================================================================
Smartlead.ai: Email Reply(Trigger Event)
Please follow below the steps to capture the trigger response for the above-mentioned trigger event:
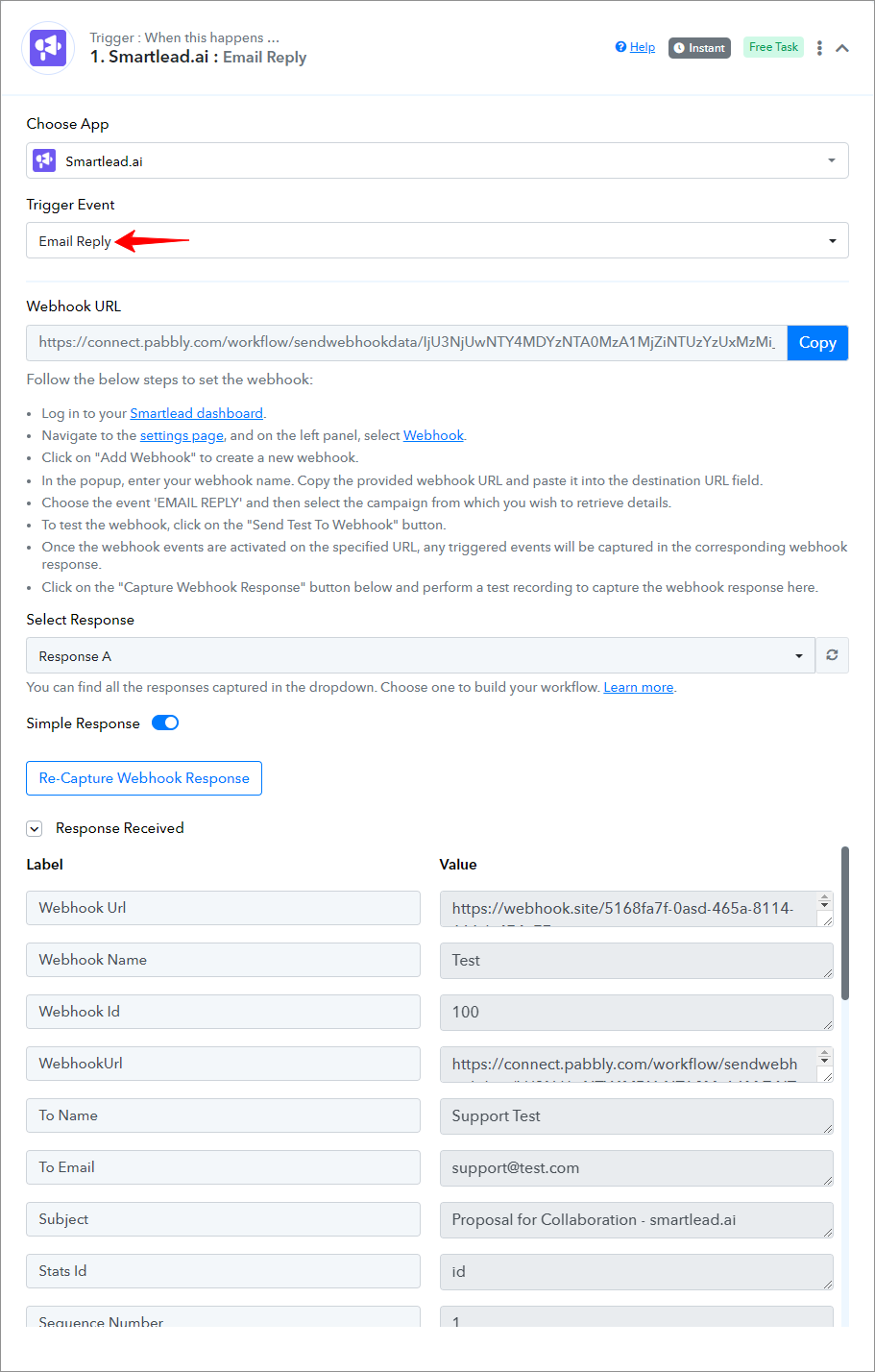
=====================================================================
Smartlead.ai: Email Link Click(Trigger Event)
Please follow below the steps to capture the trigger response for the above-mentioned trigger event:
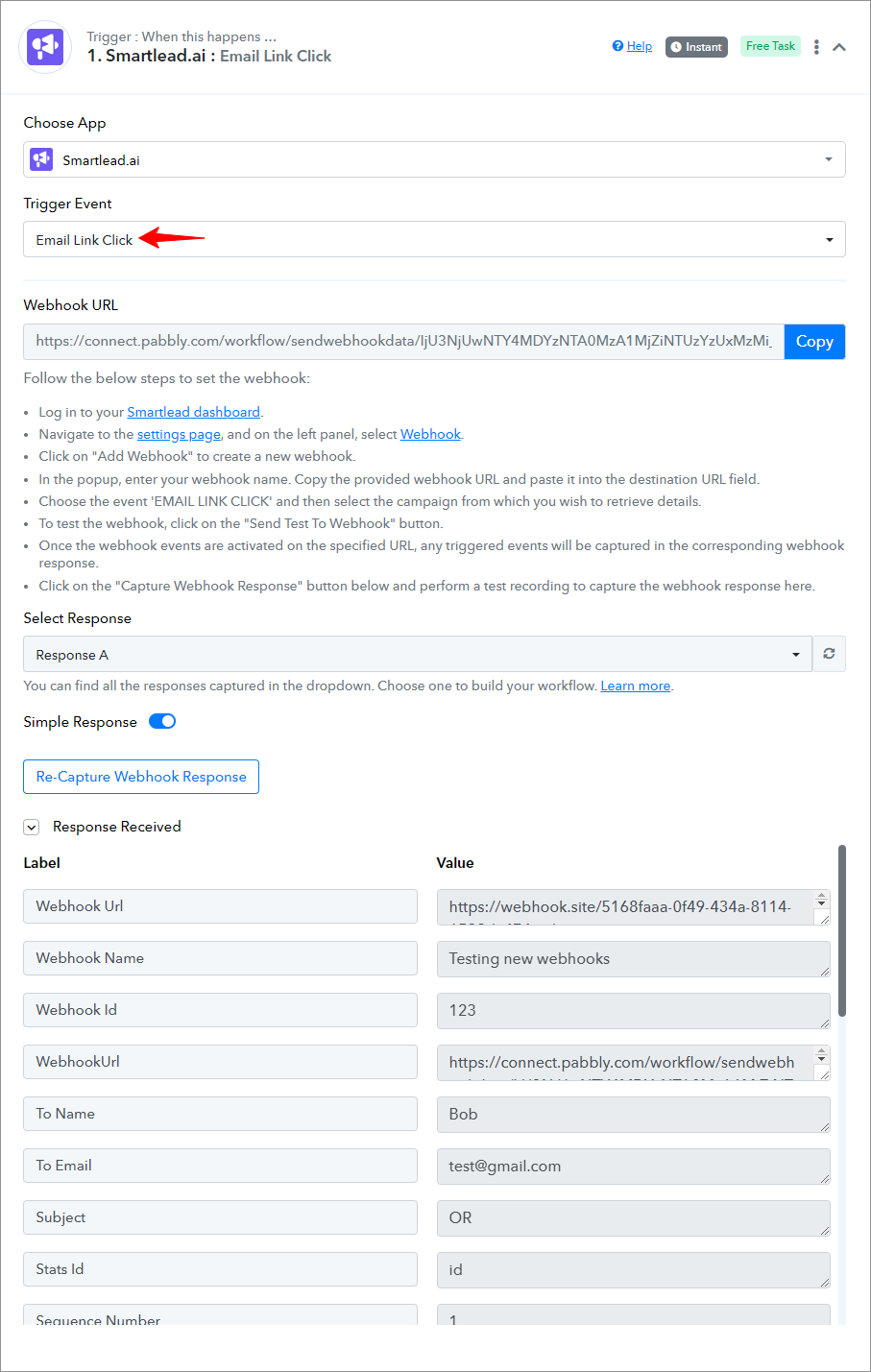
=====================================================================
Smartlead.ai: Lead Unsubscribed(Trigger Event)
Please follow below the steps to capture the trigger response for the above-mentioned trigger event:
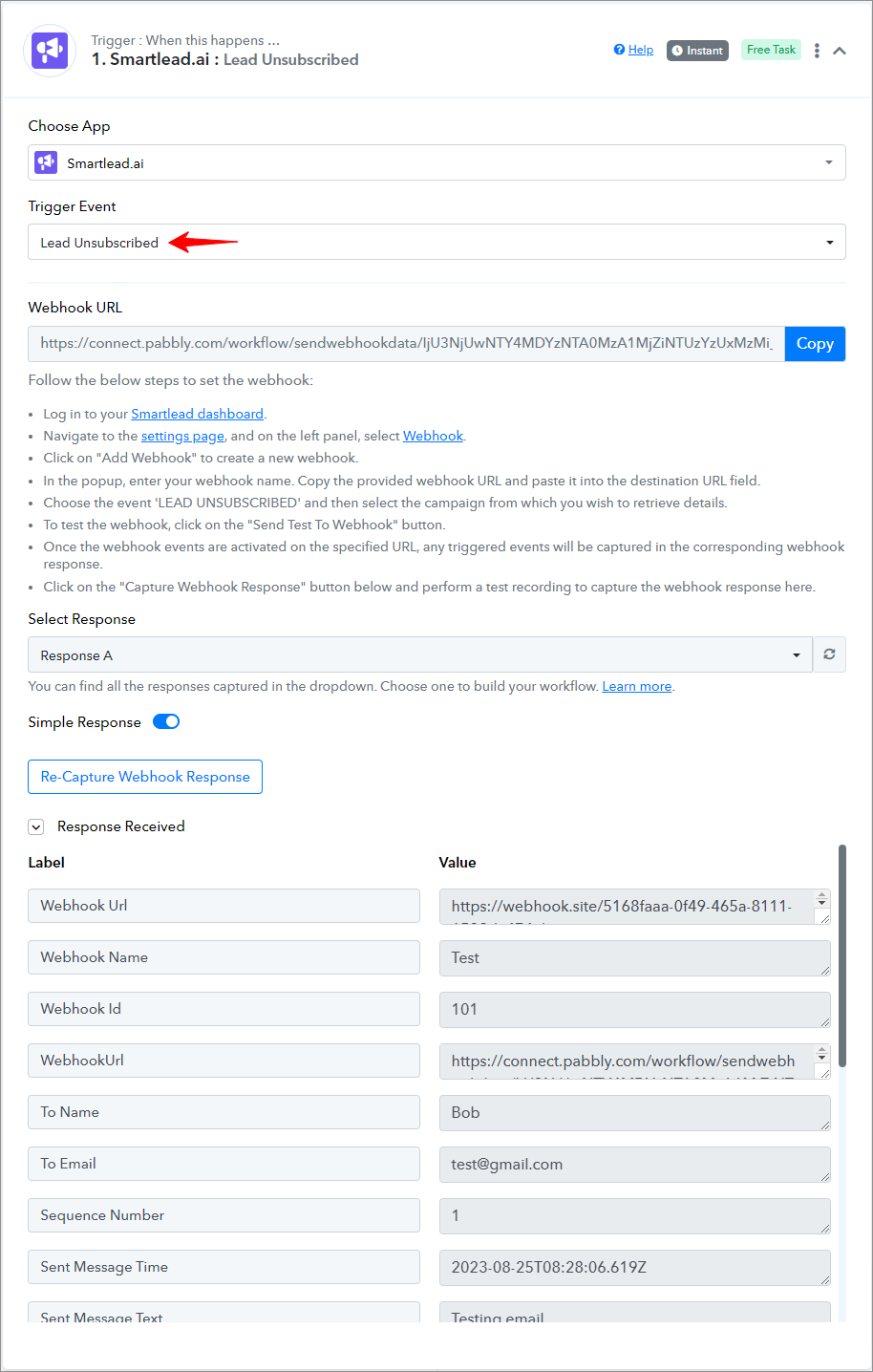
=====================================================================
Smartlead.ai: Lead Category Updated(Trigger Event)
Please follow below the steps to capture the trigger response for the above-mentioned trigger event:
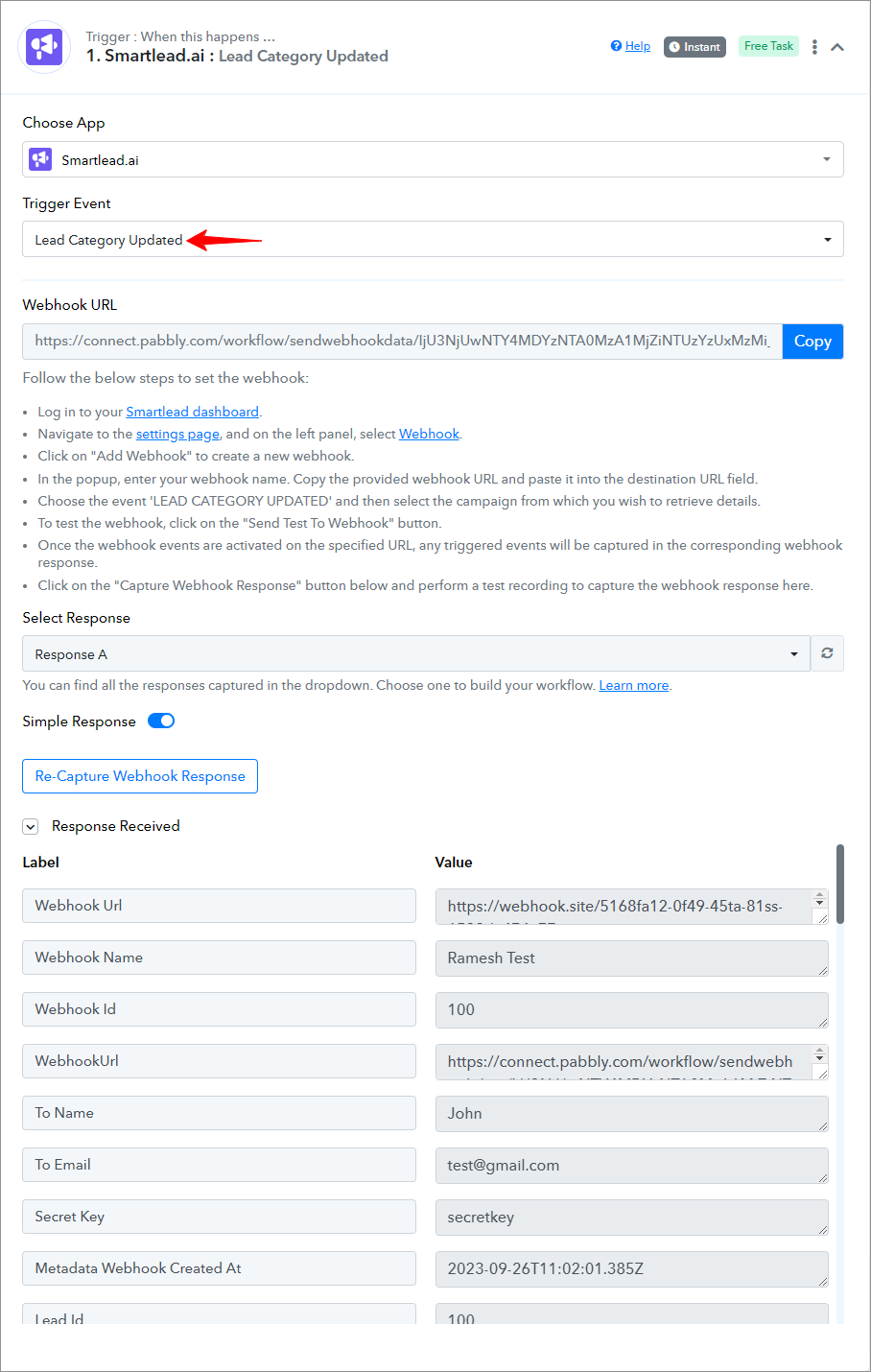
How to authorize Smartlead.ai in Pabbly Connect?
- Within Pabbly Connect, navigate to the action step and choose "Smartlead.ai" as the action you wish to perform. Select an action event, such as "Add Client".
- To establish a connection, select "Add New Connection" and if you already have an existing connection, you can opt for "Select Existing Connection" instead.
- To establish a new connection, select the "Add New Connection" radio button, enter the API Key, and click on the "Save" button.
- If you already have an existing connection, you can opt for the "Select Existing Connection" radio button and click on the "Save" button.
======================TRIGGERS==============================
Smartlead.ai: Email Sent(Trigger Event)
Please follow below the steps to capture the trigger response for the above-mentioned trigger event:
- Log in to your Smartlead dashboard.
- Navigate to the settings page, and on the left panel, select Webhook.
- Click on "Add Webhook" to create a new webhook.
- In the popup, enter your webhook name. Copy the provided webhook URL and paste it into the destination URL field.
- Choose the event 'EMAIL SENT' and then select the campaign from which you wish to retrieve details.
- To test the webhook, click on the "Send Test To Webhook" button.
- Once the webhook events are activated on the specified URL, any triggered events will capture the corresponding webhook response.
- Click on the "Capture Webhook Response" button below and perform a test recording to capture the webhook response here.
=====================================================================
Smartlead.ai: Email Open(Trigger Event)
Please follow below the steps to capture the trigger response for the above-mentioned trigger event:
- Log in to your Smartlead dashboard.
- Navigate to the settings page, and on the left panel, select Webhook.
- Click on "Add Webhook" to create a new webhook.
- In the popup, enter your webhook name. Copy the provided webhook URL and paste it into the destination URL field.
- Choose the event 'EMAIL OPEN' and then select the campaign from which you wish to retrieve details.
- To test the webhook, click on the "Send Test To Webhook" button.
- Once the webhook events are activated on the specified URL, any triggered events will be captured in the corresponding webhook response.
- Click on the "Capture Webhook Response" button below and perform a test recording to capture the webhook response here.
=====================================================================
Smartlead.ai: Email Reply(Trigger Event)
Please follow below the steps to capture the trigger response for the above-mentioned trigger event:
- Log in to your Smartlead dashboard.
- Navigate to the settings page, and on the left panel, select Webhook.
- Click on "Add Webhook" to create a new webhook.
- In the popup, enter your webhook name. Copy the provided webhook URL and paste it into the destination URL field.
- Choose the event 'EMAIL REPLY' and then select the campaign from which you wish to retrieve details.
- To test the webhook, click on the "Send Test To Webhook" button.
- Once the webhook events are activated on the specified URL, any triggered events will be captured in the corresponding webhook response.
- Click on the "Capture Webhook Response" button below and perform a test recording to capture the webhook response here.
=====================================================================
Smartlead.ai: Email Link Click(Trigger Event)
Please follow below the steps to capture the trigger response for the above-mentioned trigger event:
- Log in to your Smartlead dashboard.
- Navigate to the settings page, and on the left panel, select Webhook.
- Click on "Add Webhook" to create a new webhook.
- In the popup, enter your webhook name. Copy the provided webhook URL and paste it into the destination URL field.
- Choose the event 'EMAIL LINK CLICK' and then select the campaign from which you wish to retrieve details.
- To test the webhook, click on the "Send Test To Webhook" button.
- Once the webhook events are activated on the specified URL, any triggered events will be captured in the corresponding webhook response.
- Click on the "Capture Webhook Response" button below and perform a test recording to capture the webhook response here.
=====================================================================
Smartlead.ai: Lead Unsubscribed(Trigger Event)
Please follow below the steps to capture the trigger response for the above-mentioned trigger event:
- Log in to your Smartlead dashboard.
- Navigate to the settings page, and on the left panel, select Webhook.
- Click on "Add Webhook" to create a new webhook.
- In the popup, enter your webhook name. Copy the provided webhook URL and paste it into the destination URL field.
- Choose the event 'LEAD UNSUBSCRIBED' and then select the campaign from which you wish to retrieve details.
- To test the webhook, click on the "Send Test To Webhook" button.
- Once the webhook events are activated on the specified URL, any triggered events will be captured in the corresponding webhook response.
- Click on the "Capture Webhook Response" button below and perform a test recording to capture the webhook response here.
=====================================================================
Smartlead.ai: Lead Category Updated(Trigger Event)
Please follow below the steps to capture the trigger response for the above-mentioned trigger event:
- Log in to your Smartlead dashboard.
- Navigate to the settings page, and on the left panel, select Webhook.
- Click on "Add Webhook" to create a new webhook.
- In the popup, enter your webhook name. Copy the provided webhook URL and paste it into the destination URL field.
- Choose the event 'LEAD CATEGORY UPDATED' and then select the campaign from which you wish to retrieve details.
- To test the webhook, click on the "Send Test To Webhook" button.
- Once the webhook events are activated on the specified URL, any triggered events will be captured in the corresponding webhook response.
- Click on the "Capture Webhook Response" button below and perform a test recording to capture the webhook response here.
Last edited: