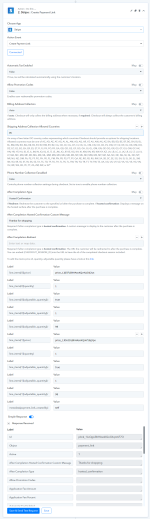To add multiple line items for Price ID, Quantity, Adjustable Quantity in Create a Payment Link action then follow the steps given below -
1. Hover on the top right of After Completion Redirect field.
2. Click on the "+" button as shown below -

3. For multiple line Items the indexing will change as per line item for e.g. suppose if there are two product then for first product lindexing will be zero, for second product indexing will be 1.
1. line_items[0][price] ===> Indicates the ID of the Price or Plan object for first product
2. line_items[0][quantity] ===> Indicates quantity of the line item being purchased for first product
3. line_items[0][adjustable_quantity][enabled] ===> Indicates configuration for this item’s quantity to be adjusted by the customer during checkout.
4. line_items[0][adjustable_quantity][minimum] ===> Indicates the minimum quantity the customer can purchase. By default this value is 0. You can specify a value up to 98. If there is only one item in the cart then that item’s quantity cannot go down to 0.
5. line_items[0][adjustable_quantity][maximum] ===> Indicates the maximum quantity the customer can purchase. By default this value is 99. You can specify a value up to 99.
Similary you can change indexing as 1 for second product line item.
1. line_items[1][price]
2. line_items[1][quantity]
3. line_items[1][adjustable_quantity][enabled]
4. line_items[1][adjustable_quantity][minimum]
5. line_items[1][adjustable_quantity][maximum]
4. MetaData: For Metadata, provide a key as shown in example below -
E.g. metadata[payment_link_createdby]
Final Request will look something like this
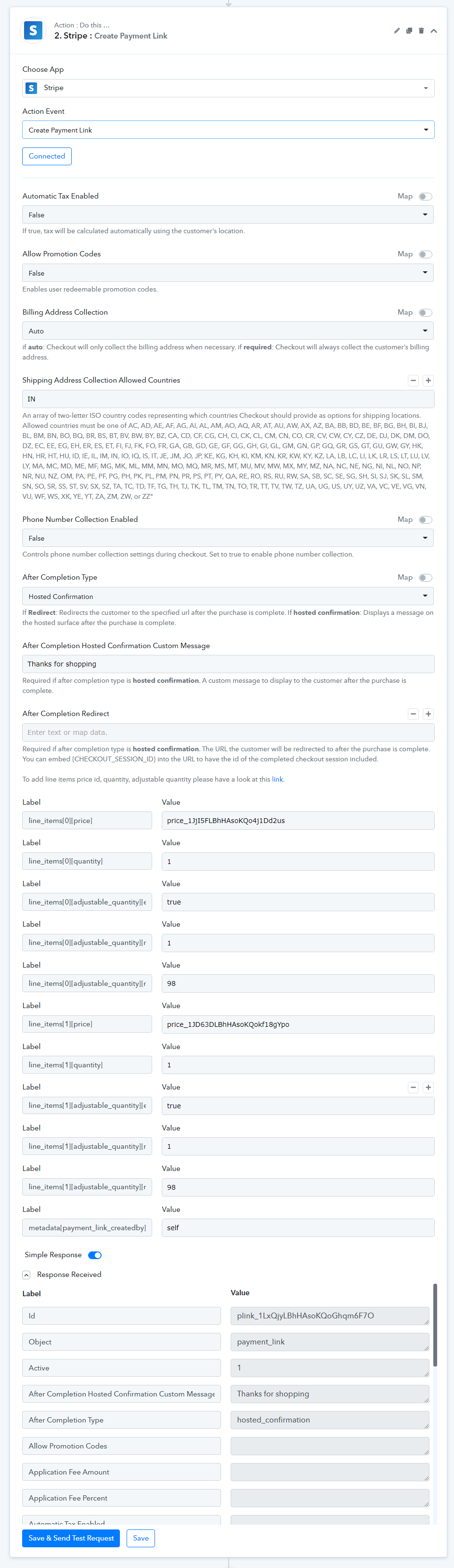
1. Hover on the top right of After Completion Redirect field.
2. Click on the "+" button as shown below -
3. For multiple line Items the indexing will change as per line item for e.g. suppose if there are two product then for first product lindexing will be zero, for second product indexing will be 1.
1. line_items[0][price] ===> Indicates the ID of the Price or Plan object for first product
2. line_items[0][quantity] ===> Indicates quantity of the line item being purchased for first product
3. line_items[0][adjustable_quantity][enabled] ===> Indicates configuration for this item’s quantity to be adjusted by the customer during checkout.
4. line_items[0][adjustable_quantity][minimum] ===> Indicates the minimum quantity the customer can purchase. By default this value is 0. You can specify a value up to 98. If there is only one item in the cart then that item’s quantity cannot go down to 0.
5. line_items[0][adjustable_quantity][maximum] ===> Indicates the maximum quantity the customer can purchase. By default this value is 99. You can specify a value up to 99.
Similary you can change indexing as 1 for second product line item.
1. line_items[1][price]
2. line_items[1][quantity]
3. line_items[1][adjustable_quantity][enabled]
4. line_items[1][adjustable_quantity][minimum]
5. line_items[1][adjustable_quantity][maximum]
4. MetaData: For Metadata, provide a key as shown in example below -
E.g. metadata[payment_link_createdby]
Final Request will look something like this
Attachments
Last edited: