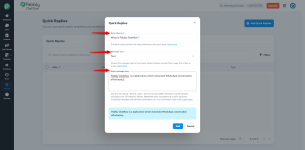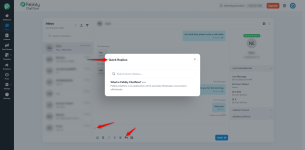What are Quick Replies?
Quick Replies in Pabbly Chatflow allow agents to save predefined responses and send them instantly with a single click. These responses help streamline communication by enabling agents to quickly address common queries such as product pricing, descriptions, welcome messages, and more.
Quick Replies can be triggered effortlessly using a '/' in the live chatbox, ensuring a seamless and efficient customer support experience.
Benefits of Quick Replies
- Save time by eliminating repetitive typing.
- Maintain consistency in responses across agents.
- Support both text and multimedia (images, files, audio, and video).
- Easily access and manage frequently used replies.
How to Create Quick Replies in Pabbly Chatflow
Step 1: Access Quick Replies in Settings
To create Quick Replies, navigate to the Settings section in the Pabbly Chatflow application and locate the Quick Replies option.Step 2: Add a New Quick Reply
Click on the “Add Quick Reply” button. A dialog box will appear where you need to fill in the required details1. Enter Shortcut (Name)
Assign a unique name to the Quick Reply for easy identification.2. Select Message Type
Choose between:- Text Quick Reply: Allows you to format text using bold & italic styles. Text can be up to 4096 characters long.
- Media Quick Reply: Supports images, files, audio, and video. Text is optional for media responses. For media-based Quick Replies, upload files via a publicly accessible URL or select from the Media Library. Adding a filename is optional but required at the time of sending.
- $FirstName
- $Name
- $MobileNumber
- $LastName
- Custom Attributes
“Hello $FirstName, your verification code is {{1}}.”
3. Enter the message
Includes the descriptive message.Step 3: Save Quick Reply
After entering the necessary details, click “Add” to save the Quick Reply. You can preview the message before submission to ensure accuracy.How to Use Quick Replies in Live Chat
Step 4: Open Live Chat
Navigate to the Inbox section and open the chat where you want to use a Quick Reply.Step 5: Select Quick Reply
- Type '/' in the chatbox to access saved Quick Replies.
- Or click on the Quick Reply icon beside the Template icon in the chat section.
- Choose the preferred Quick Reply from the list.
Step 6: Send the Message
Press the Send button. The message will be delivered in the exact format as shown in the preview.Conclusion
Quick Replies in Pabbly Chatflow enhance efficiency and consistency in customer interactions by allowing agents to send predefined responses instantly. With support for both text and multimedia, Quick Replies provides a flexible solution for managing repetitive queries effectively.Attachments
Last edited: