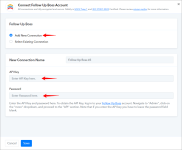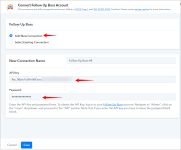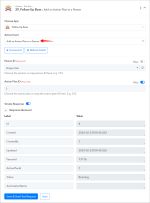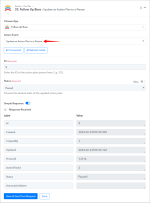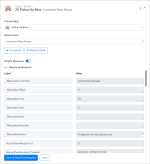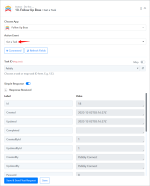This documentation offers a comprehensive, step-by-step guide to integrating your Follow Up Boss account with Pabbly Connect. By following these instructions, you can effortlessly establish a seamless connection between the two platforms.
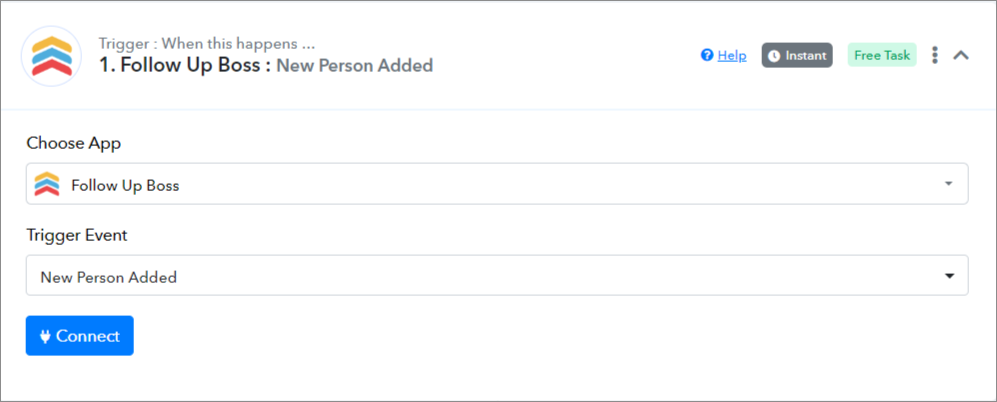
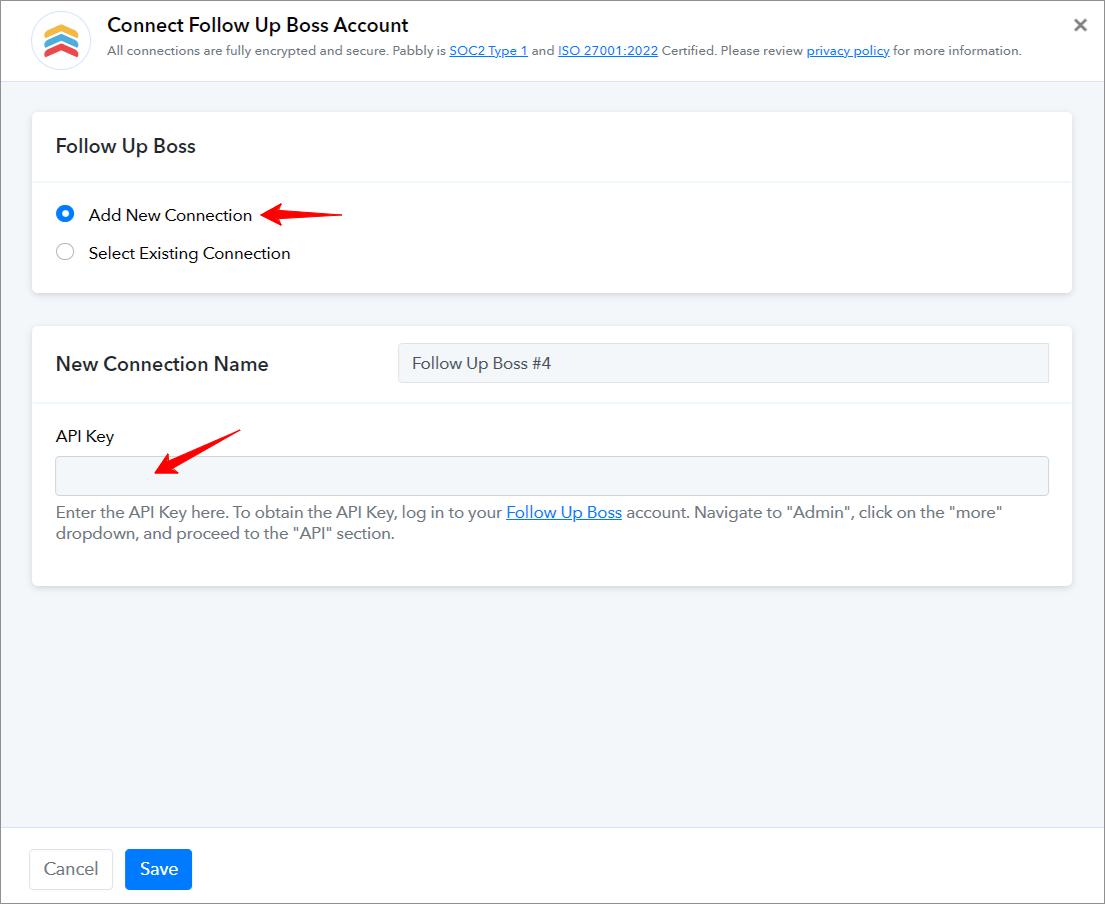
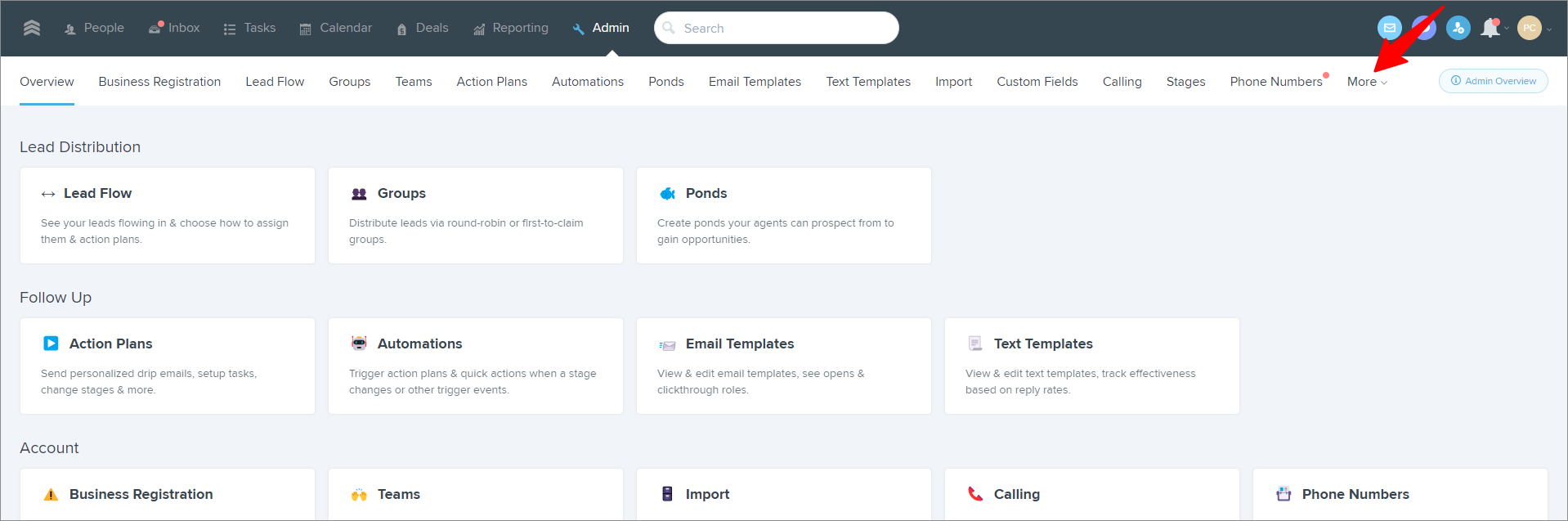

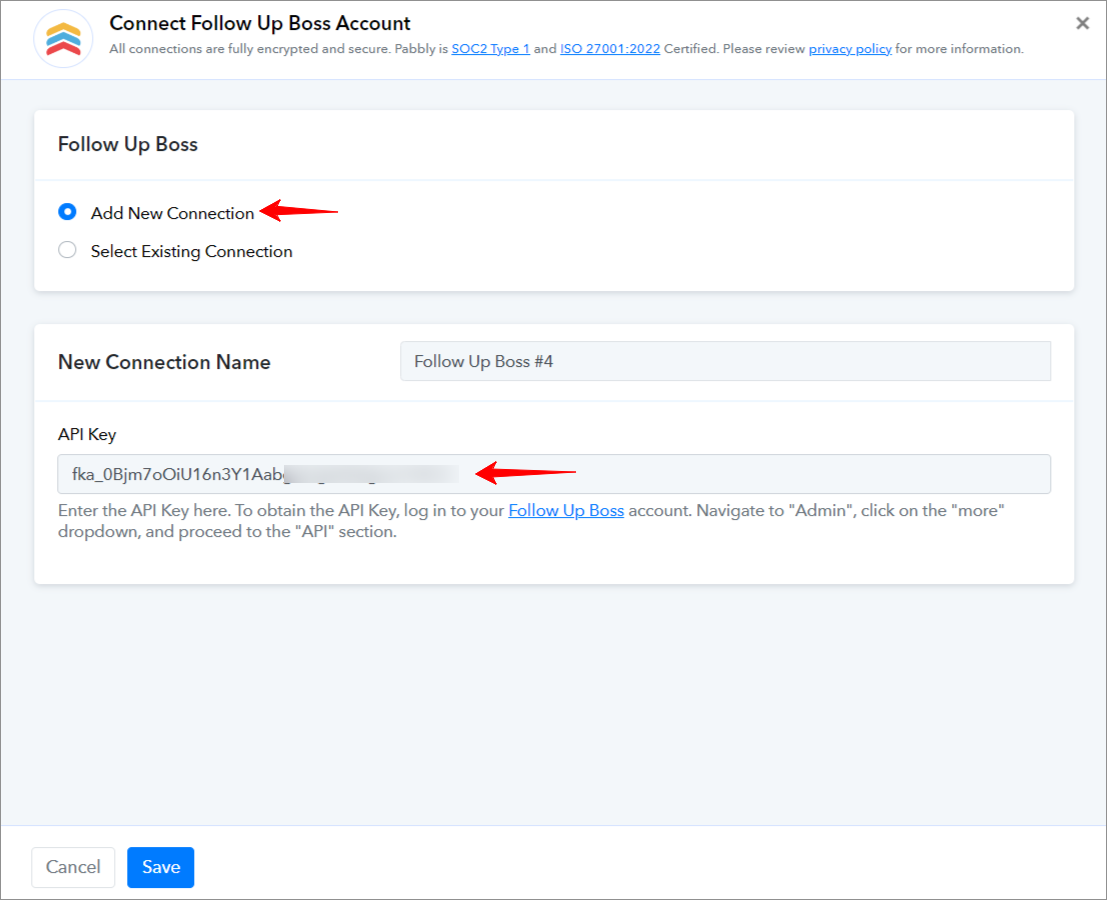
===========================TRIGGERS=============================
Follow Up Boss: New Person Added(Trigger Event)
Please follow below the steps to capture the response of a new person added for the above-mentioned trigger event:
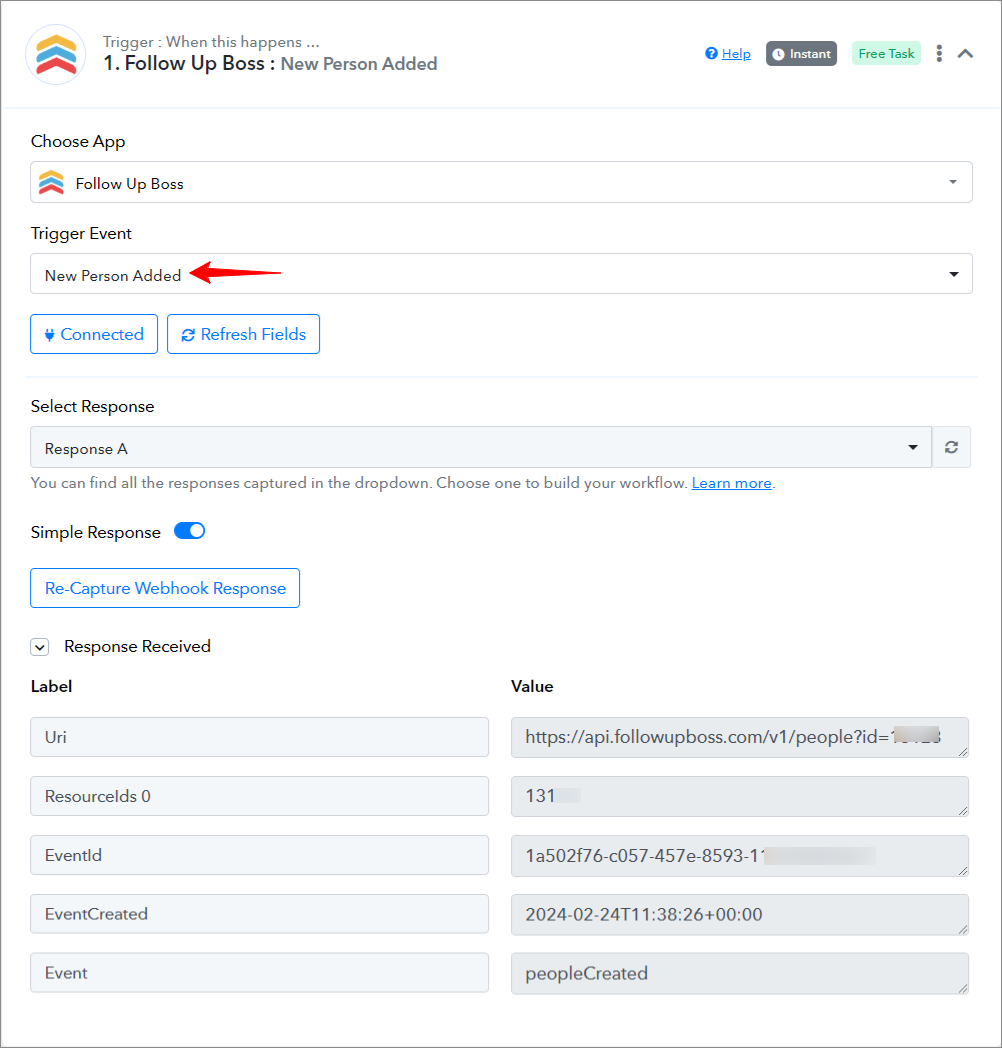
=================================================================
Follow Up Boss: Person Updated(Trigger Event)
Please follow below the steps to capture the response when the details of a person are updated for the above-mentioned trigger event:
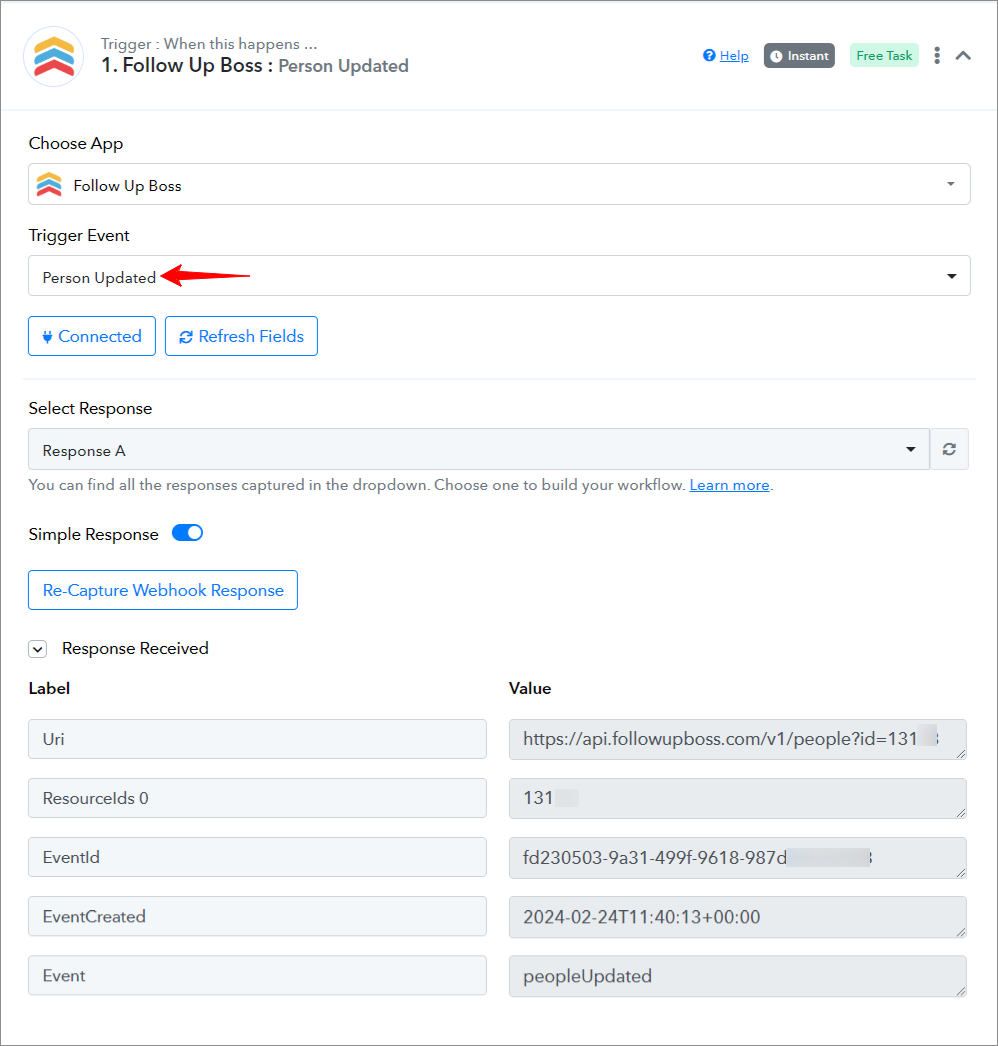
=================================================================
Follow Up Boss: Person Stage Updated(Trigger Event)
Please follow below the steps to capture the response when the stage of a person is updated for the above-mentioned trigger event:
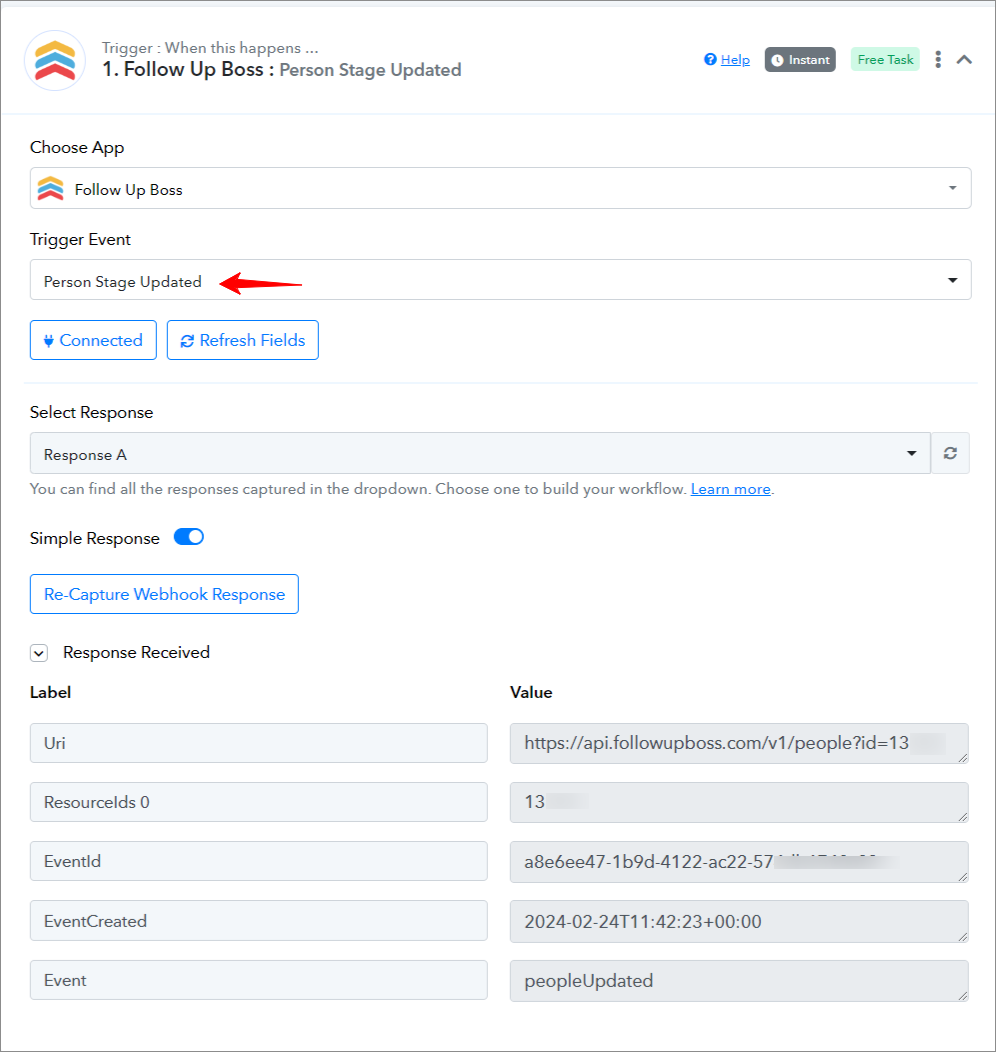
=================================================================
Follow Up Boss: Tag Added to a Person(Trigger Event)
Please follow below the steps to capture the response when tags are added to a person for the above-mentioned trigger event:
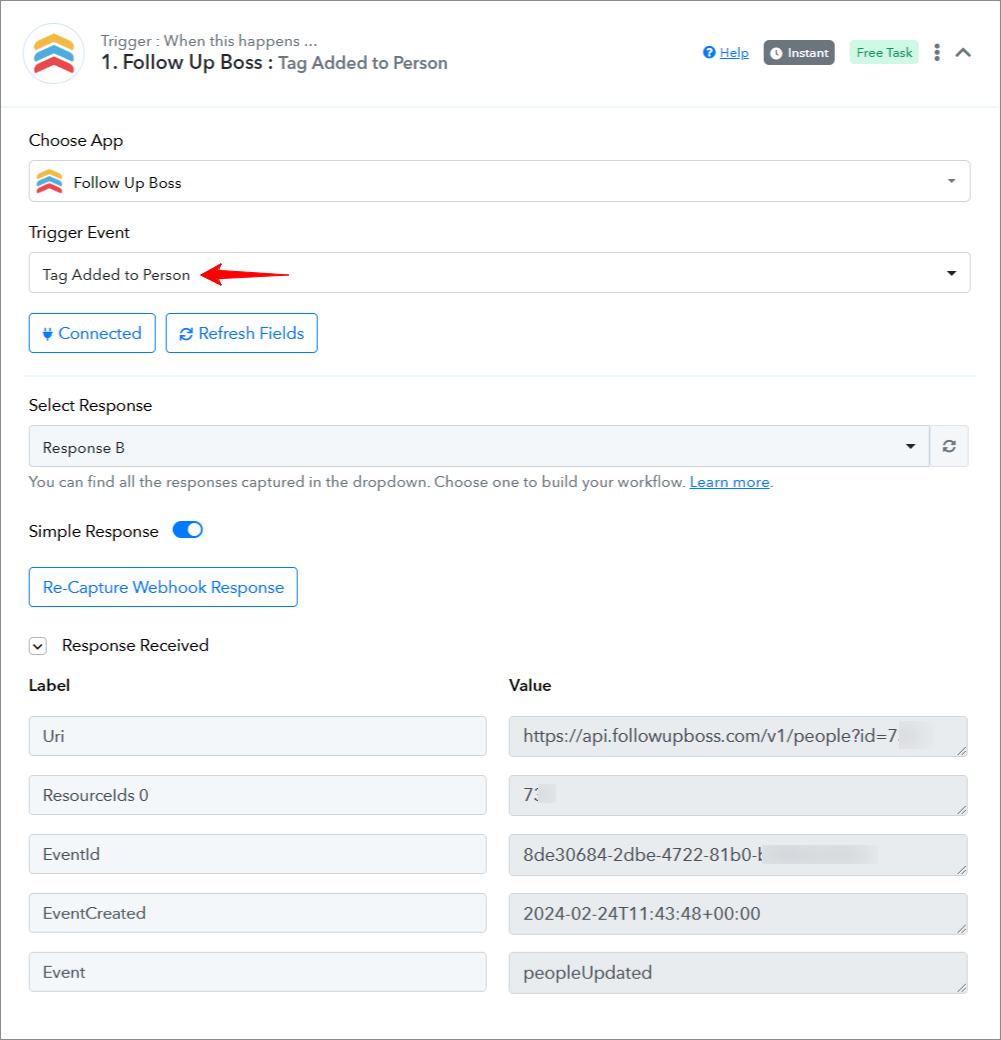
=================================================================
Follow Up Boss: New Appointment Created(Trigger Event)
Please follow below the steps to capture the response when a new appointment is created for the above-mentioned trigger event:
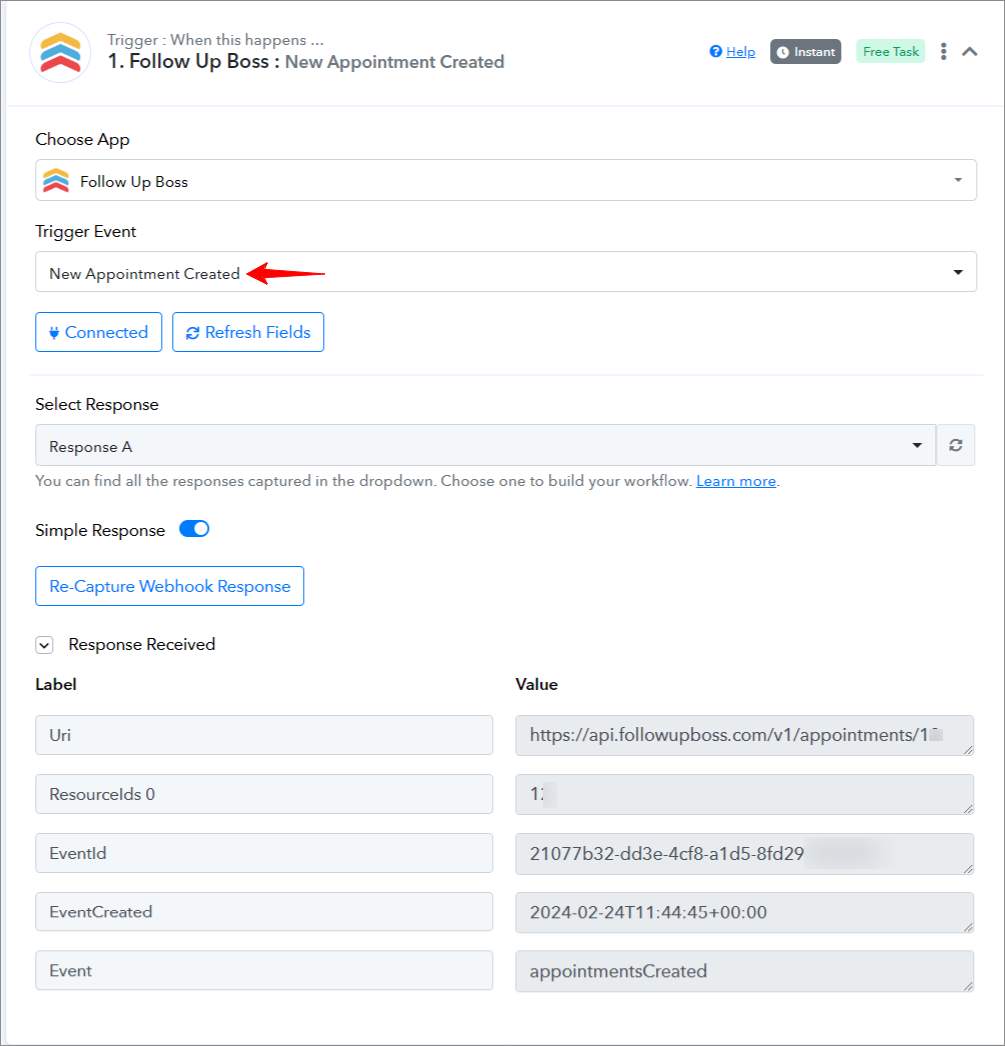
=================================================================
Follow Up Boss: New Deal Created(Trigger Event)
Please follow below the steps to capture the response when a new deal is created for the above-mentioned trigger event:
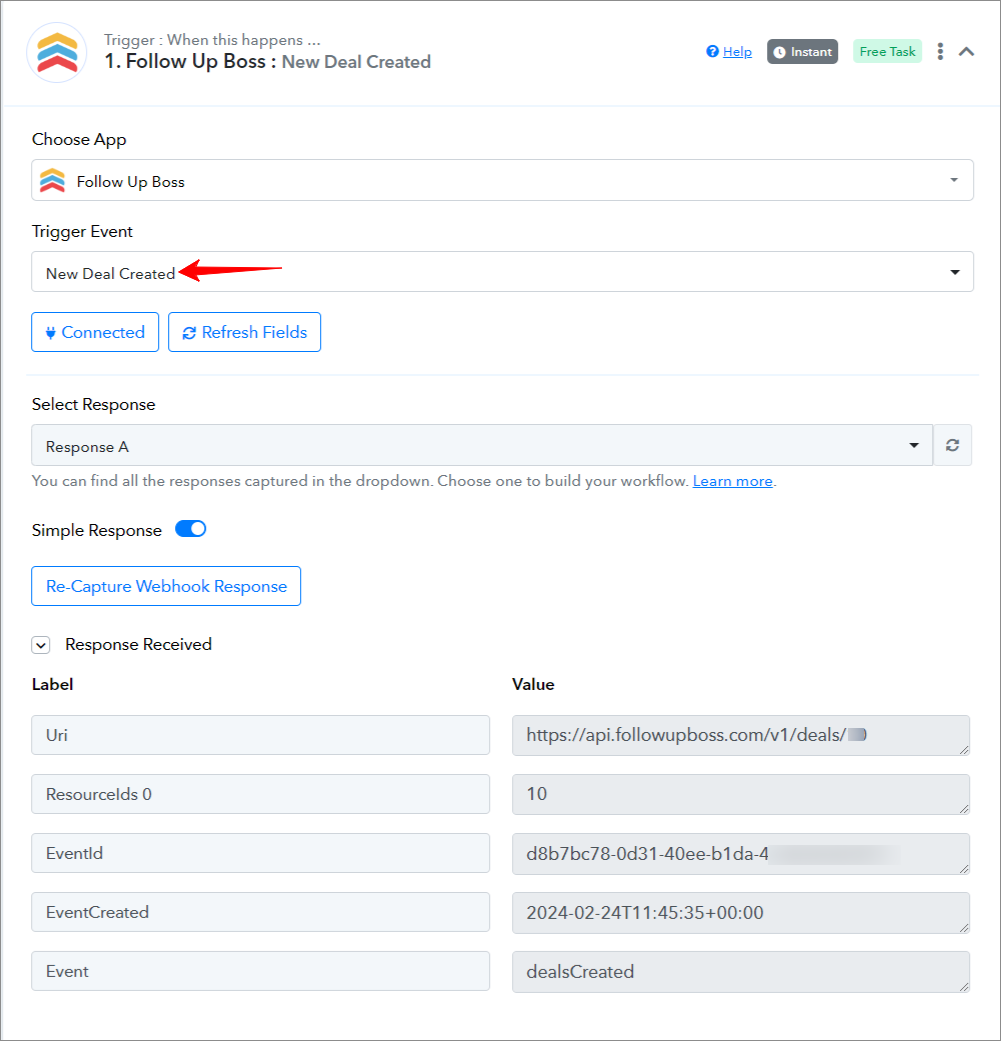
=================================================================
How to authorize Follow Up Boss in Pabbly Connect?
- Within Pabbly Connect, navigate to the trigger step and choose "Follow Up Boss" as the trigger you wish to perform. Select a trigger event, such as "New Person Added".
- To establish a connection, select "Add New Connection" and if you already have an existing connection, you can opt for "Select Existing Connection" instead.
- To establish a new connection, select the "Add New Connection" radio button, and enter the API Key.
- To obtain the API Key, log in to your Follow Up Boss account. Navigate to "Admin", click on the "more" dropdown, and proceed to the "API" section.
===========================TRIGGERS=============================
Follow Up Boss: New Person Added(Trigger Event)
Please follow below the steps to capture the response of a new person added for the above-mentioned trigger event:
- Use Case: To capture the response of a new person added to the Follow Up Boss account.
- Select the "New Person Added" as a trigger event, connect your Follow Up Boss account, choose the connection type (either new connection or existing connection), and click the "Save" button (For help with authorization, check out the "How to authorize Follow Up Boss in Pabbly Connect?" section.)
- Click on "Save and Send Test Request".
=================================================================
Follow Up Boss: Person Updated(Trigger Event)
Please follow below the steps to capture the response when the details of a person are updated for the above-mentioned trigger event:
- Use Case: To capture the response when the details of a person are updated in the Follow Up Boss account.
- Select the "Person Updated" as a trigger event, connect your Follow Up Boss account, choose the connection type (either new connection or existing connection), and click the "Save" button (For help with authorization, check out the "How to authorize Follow Up Boss in Pabbly Connect?" section.)
- Click on "Save and Send Test Request".
=================================================================
Follow Up Boss: Person Stage Updated(Trigger Event)
Please follow below the steps to capture the response when the stage of a person is updated for the above-mentioned trigger event:
- Use Case: To capture the response when the stage of a person is updated in the Follow Up Boss account.
- Select the "Person Stage Updated" as a trigger event, connect your Follow Up Boss account, choose the connection type (either new connection or existing connection), and click the "Save" button (For help with authorization, check out the "How to authorize Follow Up Boss in Pabbly Connect?" section.)
- Click on "Save and Send Test Request".
=================================================================
Follow Up Boss: Tag Added to a Person(Trigger Event)
Please follow below the steps to capture the response when tags are added to a person for the above-mentioned trigger event:
- Use Case: To capture the response when tags are added to a person in the Follow Up Boss account.
- Select the "Tag Added to a Person" as a trigger event, connect your Follow Up Boss account, choose the connection type (either new connection or existing connection), and click the "Save" button (For help with authorization, check out the "How to authorize Follow Up Boss in Pabbly Connect?" section.)
- Click on "Save and Send Test Request".
=================================================================
Follow Up Boss: New Appointment Created(Trigger Event)
Please follow below the steps to capture the response when a new appointment is created for the above-mentioned trigger event:
- Use Case: To capture the response when a new appointment is created in the Follow Up Boss account.
- Select the "New Appointment Created" as a trigger event, connect your Follow Up Boss account, choose the connection type (either new connection or existing connection), and click the "Save" button (For help with authorization, check out the "How to authorize Follow Up Boss in Pabbly Connect?" section.)
- Click on "Save and Send Test Request".
=================================================================
Follow Up Boss: New Deal Created(Trigger Event)
Please follow below the steps to capture the response when a new deal is created for the above-mentioned trigger event:
- Use Case: To capture the response when a new deal is created in the Follow Up Boss account.
- Select the "New Deal Created" as a trigger event, connect your Follow Up Boss account, choose the connection type (either new connection or existing connection), and click the "Save" button (For help with authorization, check out the "How to authorize Follow Up Boss in Pabbly Connect?" section.)
- Click on "Save and Send Test Request".
=================================================================
Attachments
Last edited: