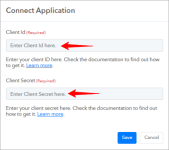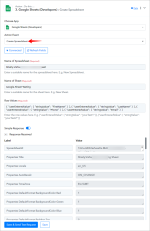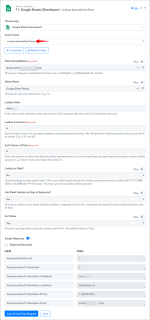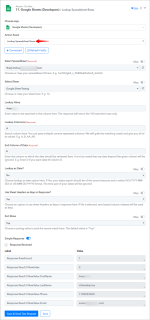This documentation offers a comprehensive, step-by-step guide to integrating your Google Sheets account with Pabbly Connect. By following these instructions, you can effortlessly establish a seamless connection between the two platforms.
To enable the required APIs:
How to authorize Google Sheets (Developers) in Pabbly Connect?
- Within Pabbly Connect, navigate to the action step and choose "Google Sheets (Developers)" as the action you wish to perform. Select an action event, such as "Add New Row".
- Click on the "Connect" button, choose the "Add New Connection" radio button, and click on the "Connect With Google Sheets Personal Oauth" button.
- Enter the "Client ID" and "Client Secret" to establish a new connection.
- To connect to Pabbly Connect using your own client credentials, you can create and configure a project in the Google Cloud Console.
Create a Google Cloud Console project for Google Sheets
To create a Google Cloud Console project:- Log in to the Google Cloud Console using your Google credentials.
- In the top menu, click Select a project > New project.
- Enter a Project name and select the Location for your project.
- Click Create.
- In the top menu, check if your new project is selected in the Select a project dropdown. If not, select the project you just created.
To enable the required APIs:
- Open the left navigation menu and go to APIs & Services > Library.
- Search for and enable the following APIs: Google Sheets API and Google Drive API.
Configure your OAuth consent screen for Google Sheets
To configure your OAuth consent screen:- In the left sidebar, click the OAuth consent screen.
- Under User Type, select External.
- Click Create.
- Fill in the required fields with your information.
- In the Authorized domains section, add "pabbly.com", and click "Save and continue".
- In the Scopes page, click Add or remove scopes, add the following scopes, and click Update.
- Click Save and continue.
- Optional: If your project will remain in the Testing publishing status, add test user emails on the Test users page, then click Save and continue.
Create your Google Sheets client credentials
To create your client credentials:- In the left sidebar, click Credentials.
- Click + Create Credentials > OAuth client ID.
- In the Application type dropdown, select Web application.
- Update the Name of your OAuth client. This will help you identify it in the console.
- In the Authorized redirect URIs section, click + Add URI and enter the following redirect URI:
- Copy your Client ID and Client secret values and store them in a safe place.
Attachments
Last edited: