The Catalog module in Pabbly Chatflow allows you to sync your product listings from Meta (Facebook) Catalogs directly into your Chatflow account, providing a seamless browsing and interactive shopping experience for your customers.

 Your catalog is now created within Facebook Business Manager.
Your catalog is now created within Facebook Business Manager.


Adding your Meta catalog enables you to showcase products inside WhatsApp conversations, automate product recommendations in Flows, and provide a richer chat commerce experience.
Part 1: How to Create a Catalog in Meta (Facebook Business Manager)
Before connecting the catalog to Pabbly Chatflow, you first need to create it inside Meta.Step 1: Log In to Facebook Business Manager
- Go to Meta Business Suite.
- Log in with your Facebook account that has access to your Business Manager.
Step 2: Open Commerce Manager
- Go to Facebook Commerce Manager.
- Click Get Started or select your existing Business Account.
Step 3: Create a New Catalog
- Click + Add Product to start creating your catalog.
- Provide basic catalog information:
- Catalog Type: Choose the type of catalog (e.g., products, services).
- Connect to a Partner Platform: You can integrate with platforms like Shopify or BigCommerce for automatic product updates.
- Business Portfolio: Catalogs linked to a business portfolio can be used to run ads.
- Name: Choose a name for your catalog.
- Click Next to proceed.
Step 4: Connect to Event Tracking
- Select the Meta Pixel or App SDK you want to use to track interactions with products on your website or app.
- Click Next.
Step 5: Set Catalog Permissions
- Assign people and partners who can view, edit, or delete this catalog.
- Click Next to proceed.
Step 6: Choose How to Upload Products
- Connect to Data Feed: Automatically update products using a CSV, XML file, or API.
- Manually Add Products: Enter product details manually via a form.
Step 7: Set Catalog Management Options
- Choose Upload Product Info Manually if you plan to add products yourself.
- Alternatively, select integration with Shopify, WooCommerce, etc., if you have these platforms connected.
Step 8: Assign Business Ownership
- Assign the catalog to your Business Manager account.
- Click Create Catalog to finalize the setup.
Part 2: How to Connect Your Catalog in Pabbly Chatflow
Once the catalog is created, follow these steps to integrate it with Pabbly Chatflow.Step 1: Log in to Your Pabbly Chatflow Account
Access your Pabbly Chatflow dashboard by signing in with your credentials.Step 2: Navigate to the Catalog Module
- Go to the Flows module.
- In the navigation panel, click on Catalog.
Step 3: Add Your Business Portfolio ID
- Click the Add Catalog button.
- A pop-up will appear asking for your Business Portfolio ID.
- The format should be like: 123456789012345.
- (You can find your Business Portfolio ID inside your Meta Business Manager).
- After entering the ID, click Add.
Where to Find Your Business Portfolio ID
- Visit Meta Business Settings.
- In the sidebar, click Business Info.
- Locate your Business Manager ID (also known as Business Portfolio ID).
- This ID will be a 15-digit number (e.g., 123456789012345).
Step 4: Save and Connect
- After entering the Business Portfolio ID, click Add.
- The available catalogs under your Meta Business Manager will be fetched automatically.
- Select the appropriate catalog you wish to use.
Points to Remember
 The Business Portfolio ID must be correctly associated with your Meta catalog.
The Business Portfolio ID must be correctly associated with your Meta catalog. Only one catalog can be connected at a time inside Pabbly Chatflow.
Only one catalog can be connected at a time inside Pabbly Chatflow. Ensure that the selected catalog is linked to your Meta account for proper integration.
Ensure that the selected catalog is linked to your Meta account for proper integration.
Adding your Meta catalog enables you to showcase products inside WhatsApp conversations, automate product recommendations in Flows, and provide a richer chat commerce experience.
Attachments
-
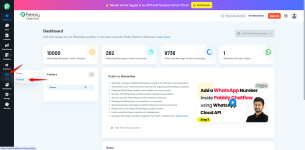 1745904835170.png310.7 KB · Views: 5
1745904835170.png310.7 KB · Views: 5 -
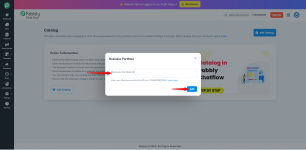 1745905174515.png195.5 KB · Views: 5
1745905174515.png195.5 KB · Views: 5 -
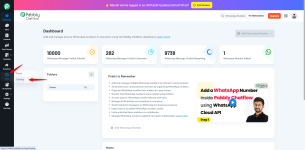 1745905209530.png310.7 KB · Views: 5
1745905209530.png310.7 KB · Views: 5 -
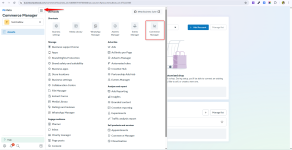 1745908216245.png280.7 KB · Views: 5
1745908216245.png280.7 KB · Views: 5 -
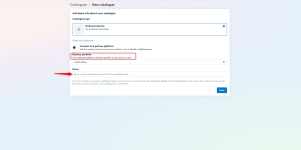 1745989631290.png388.2 KB · Views: 3
1745989631290.png388.2 KB · Views: 3 -
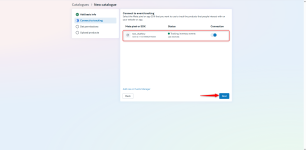 1745990272257.png397.9 KB · Views: 3
1745990272257.png397.9 KB · Views: 3 -
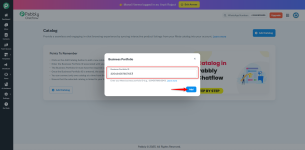 1745992423599.png188.6 KB · Views: 3
1745992423599.png188.6 KB · Views: 3 -
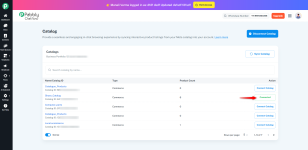 1745992657308.png176.4 KB · Views: 5
1745992657308.png176.4 KB · Views: 5
Last edited:
