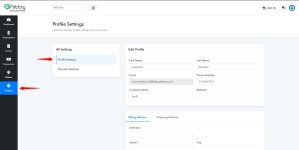Client Portal
Pabbly Subscription Billing offers a dedicated portal to your customers which enables them to –- Monitor account details, outstanding invoice, available credit
- Upgrade or downgrade subscriptions
- Add alternate card details
- Download invoices
- Track transactions
There are several options available in the client portal settings through which you can provide permissions to your customers for various actions like:
You can enable and disable these options as per your requirement.
Now, let’s discuss the working of these options in a detailed manner.
1. Auto-enable client portal for all users – With this option, merchant can decide which customer they want to provide portal access or not.
If the option is disabled, then you have to manually provide portal access to your customers by following the below steps –
From the Pabbly Subscription Billing account dashboard go to Customers -> Individual customers -> Click on three dots options -> Select Edit from the drop down -> Click on “Allow Portal Access” -> Save the changes.
When the option is enabled, all your customers will receive a Client Portal Invitation Email automatically on behalf of your organization when they subscribed to your plan.
By clicking on Accept Invitation, your customers can set the password to their respective Client Portal. After that, they can access their portal.
Client portal looks like this:
2. Allow immediate cancellation of subscription– With this option, customers can cancel their subscriptions from their portal account. And when you enable/disable that option then the cancel subscription button in the Client Portal-> Subscriptions page will also get appear/disappear accordingly.
When merchant enable the “Allow customers to cancel their subscription” option then the new option “Allow immediate cancellation of subscription” will also appear in the Client Portal settings of Merchant account.
This option provide ability to merchants to decide whether they give immediate cancellation options to customers in the portal or not.
Generally, when a merchant or a customer click on “Cancel Subscription” they see two options –
- Cancel Subscription with Immediate action.
- Cancel Subscription on Next Renewal.
But, when the merchant disable the “Allow immediate cancellation of subscription” option from the portal settings. Then the customers will only see the “Cancel on Next Renewal” option in the portal account like this
With this new option, your customers can use the service till the end of the current term and the subscription will be cancelled on the next billing date.
3. Allow customers to edit their profile – By enabling/disabling this option, merchant gives permissions to customers for editing their profile.
Here , if the customer enable this option in client portal to allow customers to edit profile the customer can edit their address and other details. The option to change email or edit email is not allowed in this.
Payment Settings:
Here, customers can edit their basic details and save the changes.
4. Allow customers to upgrade/downgrade their subscription- When you (merchant) enable/disable the upgrade/downgrade the subscription option you’ll provide your customers the ability to switch to any other plan of a particular product by upgrading/downgrading the subscription from the portal account.
Go to the subscription section and click on the email from the subscription to upgrade/downgrade the subscription
5. Default Language For Client Portal – This option of Pabbly Subscription Billing allow merchants to set a default language of the portal as per their choice.
For example – If you (merchant) set Spanish as a Default Language in the client portal settings, then all the data of the customer portal will be displayed in that language only.
Right now, there are 7 languages available in this option i.e. English, German, Czech & Spanish and the remaining languages will also be implemented soon in the system.
6. Portal Background Images – It’s a last option of the client portal settings through which you can upload a background image, Company logo and Favicon image.
When it comes to invoices, you can view and download it any number of times via “Invoice” tab
This is how your (customer’s) detailed invoice would look like
Client Portal Login
Attachments
Last edited by a moderator: