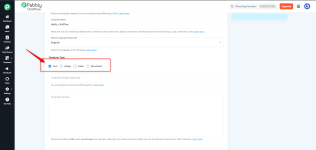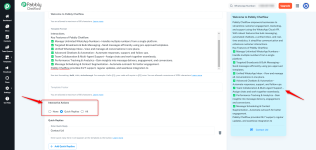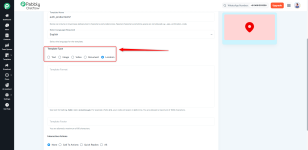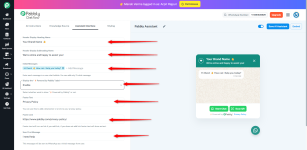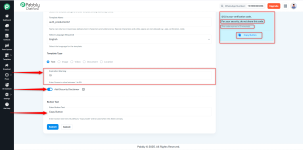Adding Templates in Pabbly Chatflow
You can initiate a conversation with users on WhatsApp using template messages. Templates help you scale your business by enabling seamless communication with contacts. You can send predefined messages to engage your audience effectively and automate interactions.


You can initiate a conversation with users on WhatsApp using template messages. Templates help you scale your business by enabling seamless communication with contacts. You can send predefined messages to engage your audience effectively and automate interactions.
Step 1: Login to Your Chatflow Account
- Access your Pabbly Chatflow account using your credentials.
Step 2: Navigate to Templates
- On the left sidebar, click on the Templates section.
- Select the Template List option to manage and create new templates.
Step 3: Create a New Template
- Click on the Add New Template button.
- A new page will appear, displaying all the required fields to create a template.
Step 4: Fill in the Template Details
- Select Template Category: Pabbly Chatflow offers two categories:
- Marketing: Used for promotional messages, offers, and campaigns.
- Utility: Used for transactional messages, updates, and important notifications.
- Authentication: Used for authentication-related messages, such as verification codes or account authentication.
For Marketing and Utility Templates:
After selecting the Marketing or Utility template category, the process remains the same. You will follow these steps:
Template Name:
- The name must be in lowercase, alphanumeric characters, and underscores. Special characters and white spaces are not allowed.
- Example: order_confirmation_message
- Select the Language: Choose the preferred language for the template.
- Choose Template Type:
- Text
- Image
- Video
- Document
- Location
- Select Interactive Actions:
- None: No action will be performed.
- Call To Action: You can add two CTA(URL) and one CTA(Phone Number).
- Quick Replies: You can add up to 10 quick replies for user interaction.
Note: In Meta’s (WhatsApp Business API) interactive message guidelines: Learn More- Quick reply button titles cannot contain formatting characters like * (for bold), _ (for italics), ~ (for strikethrough), or ` (for monospace).
- Those markdown-style formatting characters are allowed in the message body text, but not inside button titles or reply button values.
- All: Enables all the interactive actions,10 quick replies, 2 CTA(URL), 1 CTA(Phone Number), and 1 coupon code option.
- Preview Your Template: While creating the template, you can also preview it in the Preview section to see how it will appear to users.
For Authentication Templates:
After selecting the Authentication template category, the process will differ, focusing on the security-related fields.Template Name:
- The name must be in lowercase, alphanumeric characters, and underscores. Special characters and white spaces are not allowed.
- Example: app_verification_code
Select Language:
- Choose the preferred language for the template.
Template Type:
Choose the type of content you want to send with the template:- Text
- Image
- Video
- Document
- Location
Authentication Template Specific Configuration
Expiration Warning:
- This field is optional and can be added before the Security Disclaimer. The expiration warning is used to inform users that the OTP or verification code is time-sensitive and will expire after a certain period.
- You can enable it to display a message like "This code expires in [time] minute."
Security Disclaimer:
- Security Disclaimer:
This field is disabled by default but can be enabled. When enabled, the message "For your security, do not share this code." will be shown to remind users to keep their authentication codes secure.
OTP/Code Fields:
- You can add fields to manage OTP (One-Time Password) or verification codes for authentication. These fields capture the necessary details for user identity verification.
Button Text:
- The default button text is "Copy Code", but it can be customized to something like "Verify Code" or "Submit OTP" to match your use case.
Step 5: Submit the Template
- Once all required fields are filled, click on the Submit button to submit your template.
Template Approval Process
Templates created in Chatflow require approval from Meta. The approval process typically takes a few minutes but may take up to 24 hours.Template Statuses
Templates can have one of the following statuses:- Approved: The template is successfully approved and can be used.
- Pending: The template is under review by Meta.
- Draft: The template is saved but not submitted for approval.
- Rejected: The template did not meet Meta’s guidelines.
Managing Templates
- If a template is in Approved, Pending, or Draft status, you can Duplicate or Delete it as needed.
Attachments
Last edited by a moderator: